How to Customize and Use Speech Recognition Windows 10. Microsoft let you use of Windows 10 device hands free. Speech recognition helps to open apps, dictate text, click commands, press keyboard shortcut etc. It was initially designed for physically challenged people, but now a days when many online tools such as google assistance, google dictation are available, people frequently use Microsoft speech recognitions through voice commands. Every one can use and setup Microsoft speech recognition feature in windows 10. Here in this article we will see –
1.How to Configure Speech recognition in Windows 10.
2.How to Train speech recognition in windows 10.
3.How to change speech recognition setting in windows 10.
4.How to use Speech recognition in Windows 10.
How to Configure Speech recognition Windows 10
At first you will have to configure speech recognitions in your windows 10 device. Follow these steps to complete the process: –
- Go to Control Panel.
- Make a click on Ease of Access option.
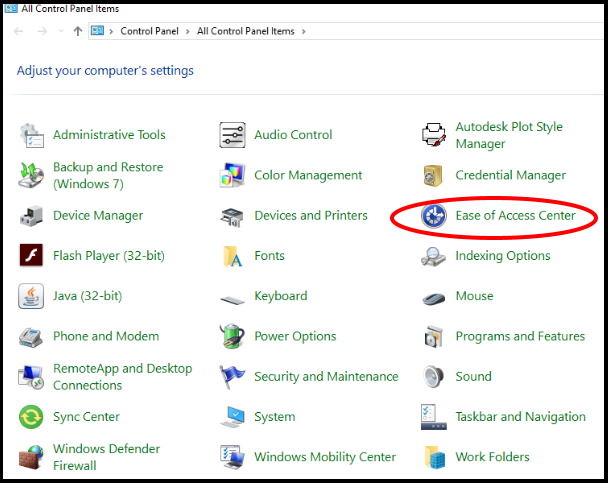
- Click on Speech Recognition.
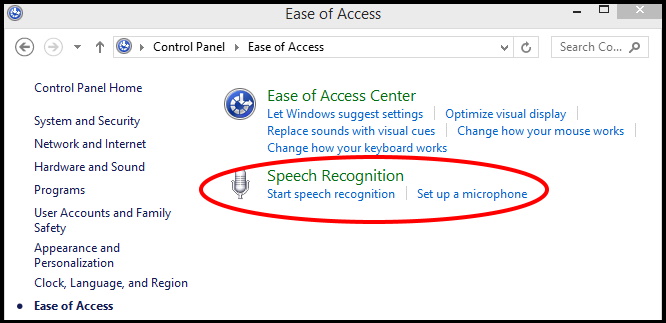
- Make a click on the Start Speech Recognition link.
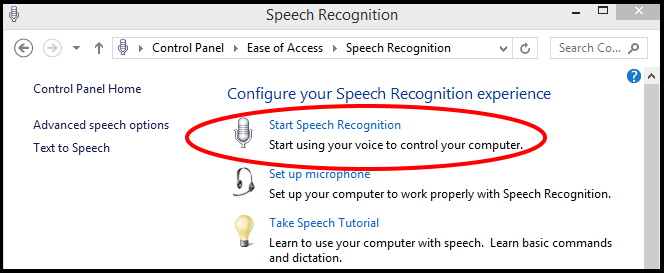
- A new page Setup Speech recognition will open now.
- Click on the next button.
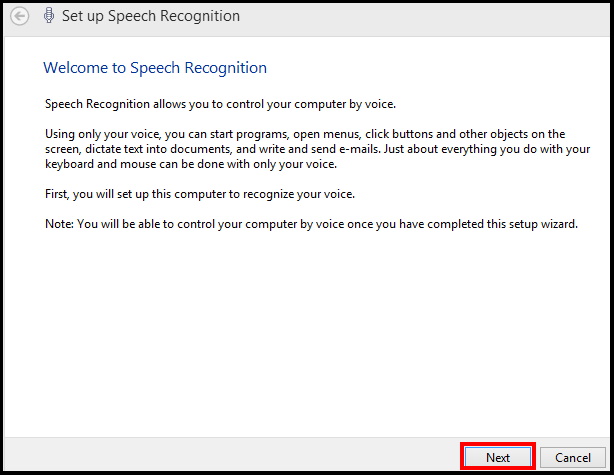
- A new Page will open now.
- You will be asking here What type of microphone is external Mic?
- Choose that device, you are currently using.
- Thereafter click on Next button.
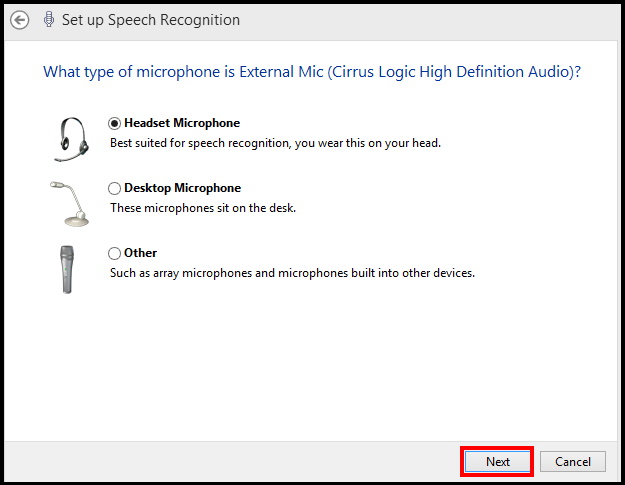
- A new set up your microphone page i open now.
- Here you will see the guidelines for proper microphone placement.
- Read and follow them.
- Click on Next.
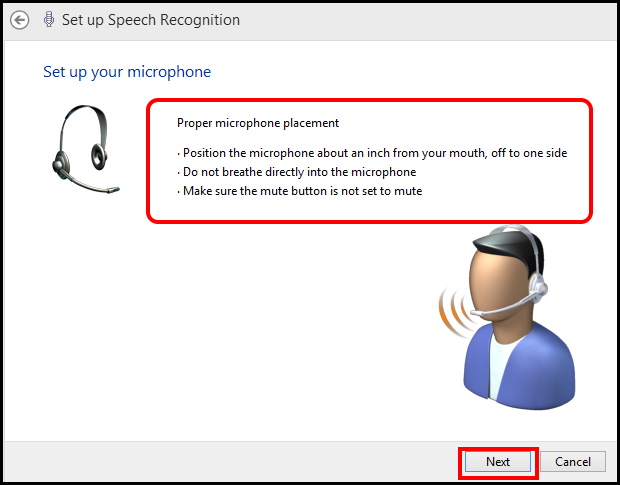
- Read the sentence mentioned in the page so that speech recognitions feature can hear you.
- Click Next again.
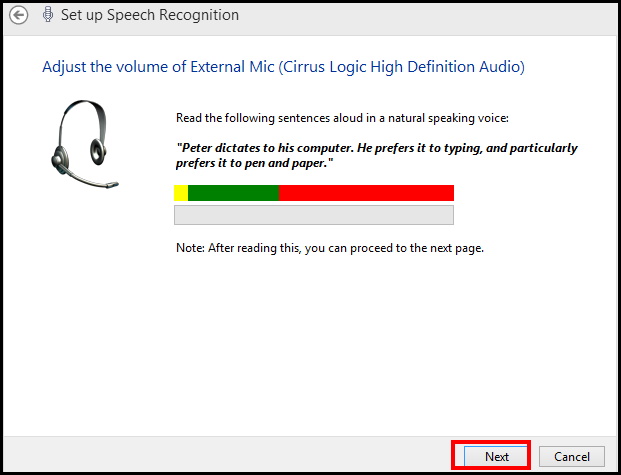
- Your microphone is now set up.
- The microphone is ready to use with this computer.
- Click next to continue setting up Speech Recognitions.
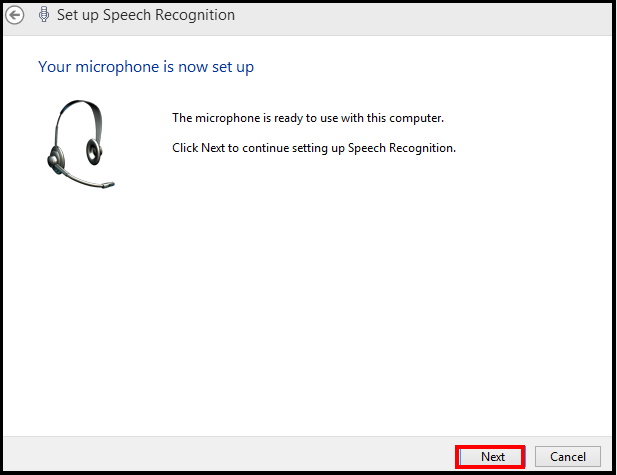
- A new page will open to improve speech recognitions accuracy.
- Here two options are available: –
- Enable document review
- Disable document review
You can choose any of them. If you have privacy issue, you can choose disable document review, because Speech Recognition may access your documents and mails to improve its accuracy.
- Click on Next button.
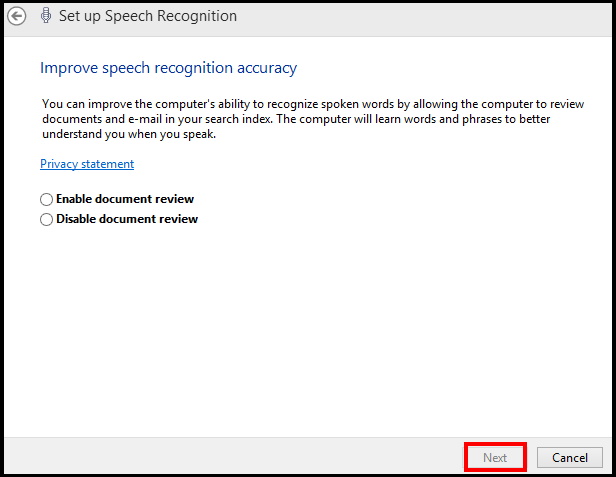
- Now a window page will open duly asking the activation mode. Two options are available.
- Use manual activation mode
- Use voice activation mode
Choose an activation mode
You can choose what happens when you say the “Stop Listening” command. When you choose Manual activation mode, windows speech recognition turns off when you say “Stop Listening” and must be turned on by clicking the microphone button or pressing Ctrl + windows key. When you choose voice activation mode, Speech recognition goes to sleep and can be activated by saying “Start Listening“.
- Click on Next button.
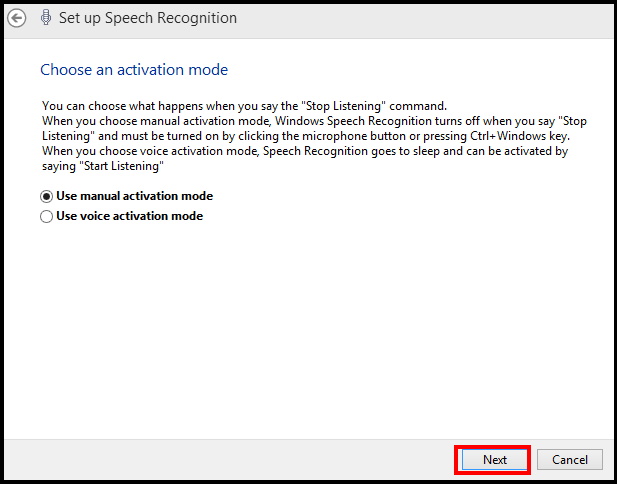
- If you want to know more about voice commands, click on the option View Reference Sheet.
Speech Reference Card
The speech reference card is a list of commands the computer can respond to. You should print out the list and keep it with you for a quick reference to the commands you can use with computer. When you encounter a program or some other part of the computer that’s difficult to control by voice, this list of commands can be very useful.
- Thereafter click on Next button.
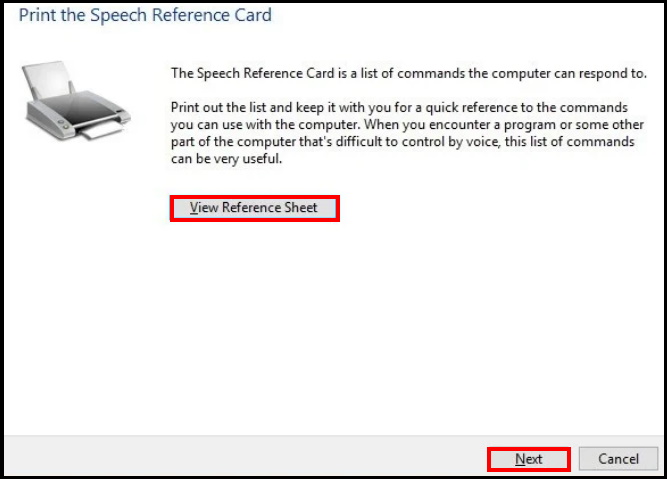
- Now if you want to start this feature run automatically at start up, select this option.
- Click Next.
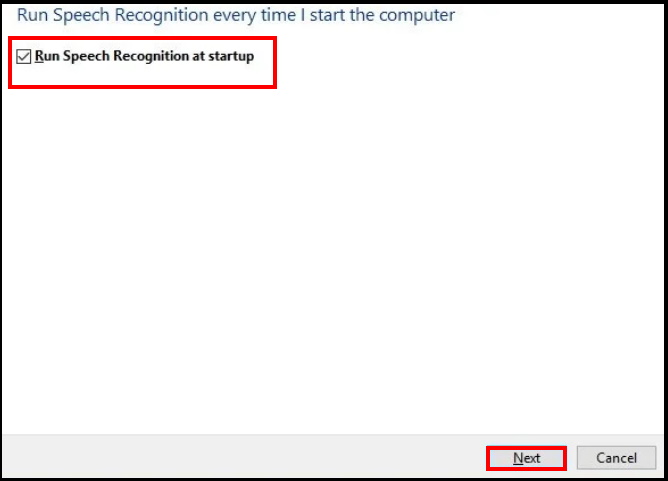
- You may choose the option Start tutorial to access the Microsoft video tutorial about this feature. If not, skip Tutorial option.
- Let the complete the process.
- Now you can start using the feature with voice commands, and the controls will appear at the top of the screen.
How to train Speech Recognition Windows 10 to improve accuracy
When initial set up complete, you must train speech recognition windows 10 to improve accuracy. Go through these steps: –
- Go to Control Panel.
- Make a click on Ease of Access.
- Thereafter click on Speech Recognition.
- Then click the Train your computer to better understand you link option.
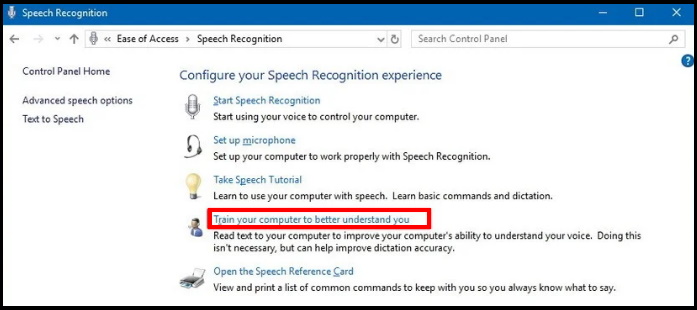
- Now click on Next button to proceed with the training as instructed through the application.
How to change Speech Recognition settings
There is also a option available to change the Speech recognition settings. To change the settings of speech recognition, follow these steps: –
- Open Control Panel.
- Click on Ease of Access.
- Thereafter click on Speech Recognition.
- From the left panel of page, click on the Advanced speech option.
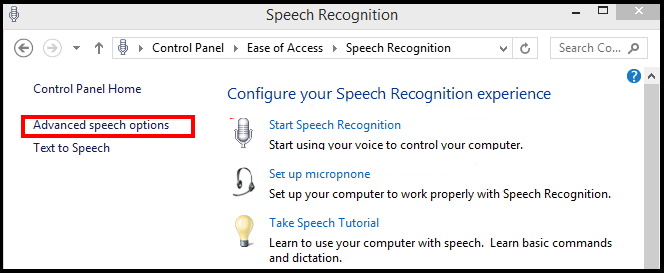
- Now Speech properties window is open.
- In this window, you will find two tab, Speech recognition and Text to speech.
- Under Speech recognitions tab, you can customize the following aspects: –
- Language.
- Recognition profiles.
- User settings.
- Microphone.
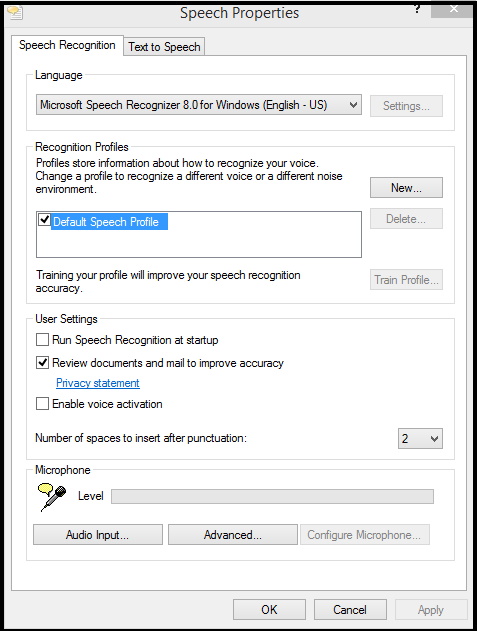
- Under the Text to Speech tab, you can customize the following voice settings: –
- Voice selection.
- Voice speed.
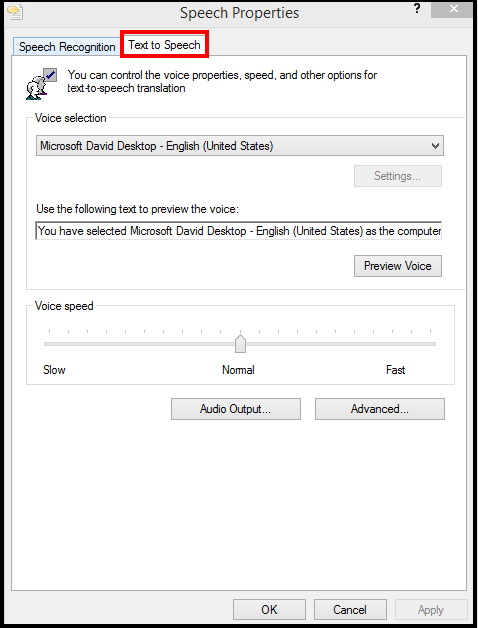
How to use Speech Recognition on Windows 10
The following are the general rules and certain commands to use the Speech recognitions feature: –
- If you find any problems to acknowledge your voice, you may use use the Show numbers command as everything on the screen has a number. Just say the number and speak OK to execute the command.
These are some general functional work to start with Speech Recognition windows 10:
1. Start Speech Recognition Windows 10
- To open the feature, just go to the Start menu.
- Look for Windows Speech Recognition, and select the top result as best match.
2. Start and Stop
- To start applying the feature, click the microphone button or say Start listening as per your configuration.
- Now if you want to stop the feature, just say Stop listening or clicking the microphone button.
3. Using Voice Commands
Some of the most frequent use commands are as under:
- Open. To open an app, simply say “Open” followed by the name of the app. For example, “Open Mail,” or “Open Firefox.”
- Switch to. For switching one app to another, just say “Switch to” followed by the name of the app. For example, “Switch to Chrome.”
- Close Program. To close an app or running program, just say “Close” followed by the name of the running application. For example, “Close excel.”
- Mouse Clicks. Within an application, you can use the “Click” command followed by the name of the element to perform a click. such as, in Word, you can say “Click Print preview,” and Speech Recognitions will open the Print preview tab. In the same way, you can use “Double-click” or “Right-click” commands to perform those actions.
For more voice commands visit A complete list of Voice Commands in Windows 10
That’s all.
