How to Create keyboard shortcut to open App in Windows 10. Microsoft Store provides different category of apps such as Music, Entertainment, Education, Business etc. Most of them are preloaded apps and are pinned to the Start menu so that you could easily access to them. In addition, you download various other important apps from the Microsoft Store. But these are not pinned to start menu.
If these apps are frequently used by you, you must crate or keep additional tool to easily access to them. Windows 10 permits you to have a shortcut of these apps on Desktop. And you can even make keyboard shortcuts to the default apps or the apps downloaded from Store. In this article we will discuss about How to Create keyboard shortcut to open App in Windows 10.
How to Create keyboard shortcut to open App in Windows 10
- Go to the Start menu.
- Select the app that you would like to have a shortcut on your Desktop.
- Let’s create a shortcut for Photo App.
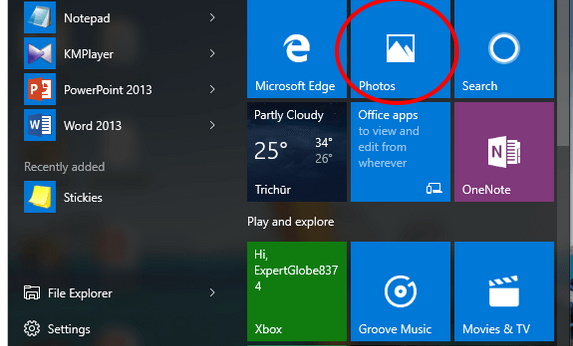
- Drag and drop the photo app to the Desktop area to create it’s shortcut.
- Now you have successfully created the Desktop shortcut of the photo app.
- Make a right-click on the Desktop shortcut.
- Select Properties option from the drop down menu.
- Here go to shortcut tab from the top of menu bar in properties window.
- Select the field next to Shortcut key.
- Now select any key that you would like to create shortcut and use to open the app.
- Windows automatically adds a Cntrl + Alt prefix to the shortcut key.
- At last, press Apply and Ok button.
Now you can frequently use this shortcut keyboards to open or quick access the Photo App. You can also create keyboard shortcut to open all other App installed in your windows 10 system by following above mentioned steps.
That’s all.
