Fix Problem in Copying moving File folder in Windows 10. To move and copy any File or folder is essential part of any user who works either professional or personal. Almost this task is very easy on every system or version of computer. But sometimes users have to face an issue regarding problem in copying moving file or folder in windows 10 with a message ” Catastrophic Failure” error. This message appears on your screen when you attempt to copy and move any files / folders either on internal drive or external drive. There are several causes behind this error, such as corrupt system file, low space of disk, no permission granted for move or copy etc. In this article, we will discuss about how to Fix Problem in Copying moving File or Folder in Windows 10. Be continue with this article.
Ways to Fix Problem in Copying moving File or Folder in Windows 10
Here are the various ways to Fix Problem in Copying moving File or Folder in Windows 10: –
- Use Diskpart option to grant writing permission into Drive
- Provide necessary permission to move or copy any folder
- Change the format of Hard disk
- Clear all types of Temporary files
- Through System File Checker
- Optimize your External drive as well as C drive
Ways-1 : Use Diskpart option to grant writing permission into Drive
If the destination folder, where you want to move or copy any file or folder, is writing protected, means you can’t keep any files or folders on this drive. Accordingly the error message Catastrophic Failure displays. In this condition, you should try to remove this protection from the drive so that files or folders could move to the destination folder easily. Follow these steps: –
- Open Run.
- Type cmd on empty box.
- Command Prompt will open.
- Make a right click on it.
- Select Run as Administrator.
- A UAC will prompt, click on Yes to confirm.
- Now type diskpart after blinking cursor into the black screen window.
- Press Enter.
- Again type disk list and press Enter.
- A list of internal and external storage media will appear.
- Again type the following command after blinking cursor followed by Enter key after each: –
Note: In place of X, you should type the number of your Hard Drive that is writing protected.
select disk X
attributes disk clear readonly
- Now restart your system and check for any error while copy or move any folder to the destination drive.
Ways-2 : Provide necessary permission to move or copy any folder
You should visit the Destination drive’s properties to obtain permission or full control of the drive, so that you could copy or move any files or folders to that drive. Follow these steps to obtain full control on the drive: –
- Open Run Dialog box using Win+R hotkeys.
- Type explorer.exe in the empty typing box and click the OK button.
- File Explorer will open.
- Here go to the folder or file that you want to copy or move.
- Right-click on it and choose Properties.
- Highlight the Security tab and select your administrator account.
- Click Edit button
- Under Allow column check the box next to Full control.
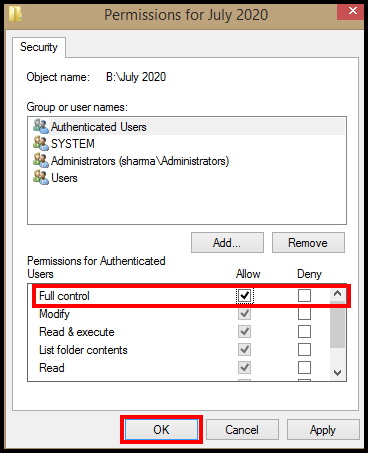
- Press the Apply and OK button to implement the permission changes for the user account.
- Finally, try to copy the items and see if the Catastrophic failure error appears or not.
Ways-3 : Change the format of Hard disk to Fix Problem in Copying moving File or Folder in Windows 10
Size of file and format of Hard disk , these two important factor, we must consider before copying or moving any files or folders. As we know that whenever you make an attempt to copy a file larger than 4GB to a partition with FAT32 file system, the Catastrophic Failure error appears on your screen. However, you can easily copy up to 2TB to a “FAT32” drive but an individual file cannot exceed 4GB. So, either compress the file with WinRAR or simply convert the target partition or disk to “exFAT or NTFS”. Follow these steps to complete the process: –
- On File Explorer, make a right-click on the partition (like C: D: or other) and choose Format. (You must create a backup before applying this method.)
- In the Format window, go to file system and expand the drop down menu.
- Here choose either NTFS or exFAT.
- Click Start and upon a pop up, hit the OK button to confirm the process.
Ways-4 : Clear all types of Temporary files
Removing temporary files from your system may be a solution of Catastrophic Failure error in windows 10. After removing temp files, you may gain a lot of space in your windows 10 system. Deleting such items will eventually make some valuable space for the important data that you need to store. Here is how to complete the process: –
- Open Run Dialog Box.
- Type %temp% under typing field and press OK.
- A list of all temp files exist in your system will display here.
- Press Ctrl + A Shortcut key and press Delete.
- Next time, type only Temp in Run Dialog Box.
- Select all and Press Delete.
- Try the copy procedure again and check for the error.
Ways-5 : Fix Problem in Copying or moving File or Folder in Windows 10 through System File Checker
Any corrupted or missing system file may be a cause of Problem in Copying or moving File or Folder in Windows 10 error. You should run the system file checker to find out any corrupted as well as missing system files. It will detect the missing elements from the Operating System and will replace them from Windows cache folder. Follow these steps: –
- Open Command Prompt Window.
- Make a right click on it and select Run as administrator.
- Hit Yes when UAC pops up.
- Type the following command and press Enter: –
sfc /scannow - Let the window complete the process.
- It will automatically detect the issue as well as fix them.
- After completion of process, don’t forget to reboot the system.
Ways-6 : Optimize your External drive as well as C drive
Optimization of external drive as well as C drive may be a perfect solution of Catastrophic Failure error in windows 10. You must apply it once by following these steps: –
- Open This PC from the desktop.
- Then right-click on the external hard drive.
- Choose Properties.
- Go to Tools tab.
- Click Check button.
- Once the scanning gets over, highlight the Tools tab again.
- Click Optimize button
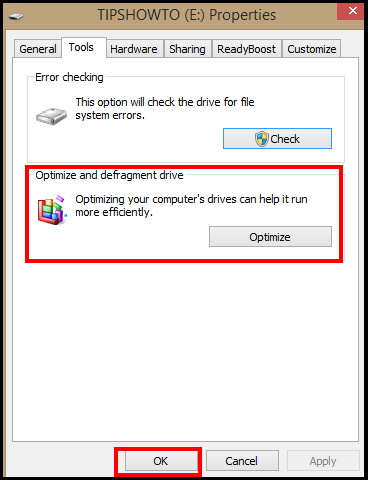
- Again click on “Optimize” on the Optimize Drives window.
- After the process completes, the current status will read 0% fragmented.
That’s all.
