How to resolve Various types of Chrome Browser not opening issue in Windows 10. AS we know, Google chrome is the best and most used browser across the world. Its feature and presentations are unique and fast operating than other browser. Google chrome occasionally suffer from crashes, virus attacks, and many other errors. Accordingly users have to face certain issues with Google chrome such as: –
- Google Chrome opening in New tab. It is an issue which users complained that when they try to open Chrome, it opens in new browser.
- When clicking on a link, Google Chrome opens in a new tab. When you search in chrome and click on the appeared result, it opens in a new tab.
- Sites opening automatically in Google Chrome. Sometimes, various types of sites open automatically, even after you never opened it.
- Google Chrome keeps opening new tabs when I type – This type of error also occur in Google Chrome. When you type any content in search, Chrome keeps opening in new tab.
- New tab automatically opens in Chrome with Ads. If Chrome keeps opening new tabs with ads, it’s rather likely that you have a malicious application extension in Chrome.
- Chrome opening in new tab on each click. Sometimes, on each click, Chrome opening in a new tab. This is very annoying moments.
How to resolved Various types of Chrome Browser not opening issue in Windows 10
Today in this article, we will discuss How to resolved Various types of Chrome Browser opening issue in Windows 10.All such issues having separate reason. But don’t worry. Apply the tips described in this article to resolve the issues.
Tips-1: Remove Malicious objects from Windows 10 system
If you have added chrome extension, it may be cause of Chrome opening issues in windows 10. You should check its function and if found any add ones that causes of slowness of Chrome as well as windows 10 system, remove or uninstall it.
Also go to the control panel and check whether any software or programs installed in your system without your consent, remove or uninstall apps or programs that causes opening issues in windows 10.
You may use Chrome Cleanup tool to remove malicious objects from Google chrome. This tool will scan your chrome browser and remove all such unwanted features and malicious objects. Go through these steps: –
- Go to the Chrome Cleanup tool website and click Download Now.

- Once prompted, click on Accept and Download.
- Thereafter, click on the Chrome_cleanup_tool.exe to start the installation.
- Once installation is complete, use it to scan your PC and remove any malware found.
Tips-2: Reset Google Chrome as Default browser to resolve Chrome Browser not opening issue in Windows 10
- Open Google Chrome.
- Go to the top right corner of the page and click on three dot.
- A drop down menu will appear.
- Choose the option Settings.
- Now under settings window, go to the Advanced option.
- Expand it and select the option Reset and Cleanup.
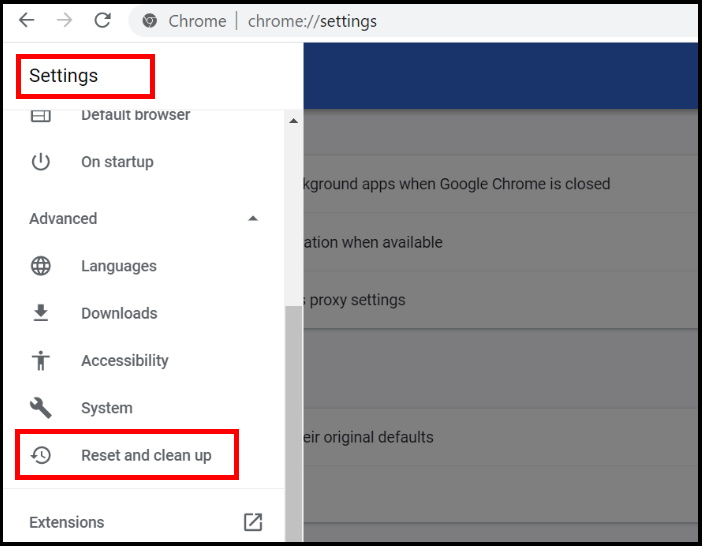
- Here you will find two options.
- Restore settings to their original defaults
- Cleanup computer
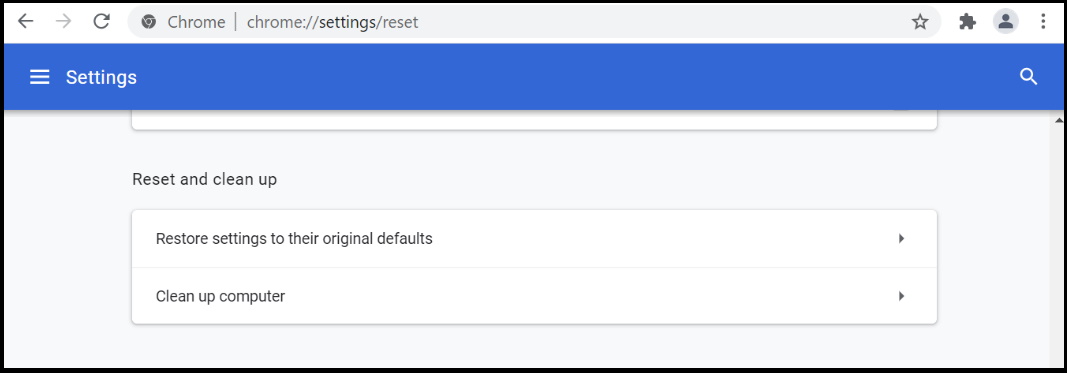
- Make a click on Reset and cleanup section.
- Choose the button Reset settings.
- Thereafter select the option Reset to confirm.
- Now you have default settings of Chrome Browser.
Tips-3: Change Search Setting
- Type any object to search in the Google Chrome Browser.
- Now from the top menu bar, choose the option Settings.
- Thereafter click on search settings from the drop down menu.
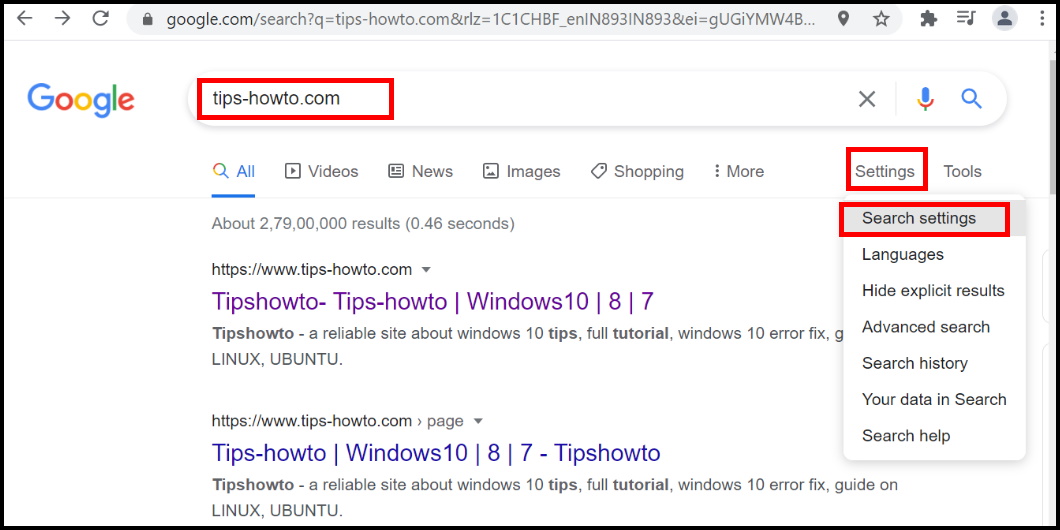
- Now a new window will open.
- Here scroll down the page and stop at Where results open.
- Uncheck the box against option open each selected result in a new browser window.
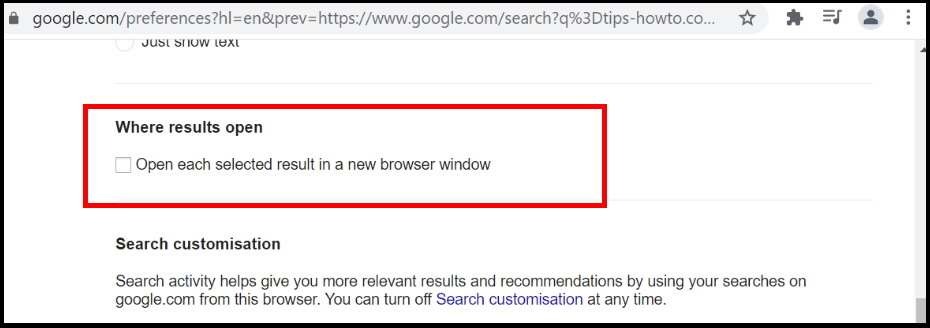
- If you don’t want Chrome to open a new tab every time you click a link, simply follow the steps above to fix that.
- Now if you click on any link in Chrome browser, it will not be redirected to another tab.
Tips-4: Reinstall Chrome to resolve Chrome Browser not opening issue in Windows 10
Sometimes corrupt initial installation may be a cause of various types of Chrome browser opening issue in windows 10. To get rid of this issue, you must reinstall Chrome browser in Windows 10. Follow these steps to uninstall Chrome app in windows 10: –
- Open Control Panel.
- Go to the Programs & features section.
- Navigate the Chrome app.
- Make a right click on it and choose the option Uninstall.
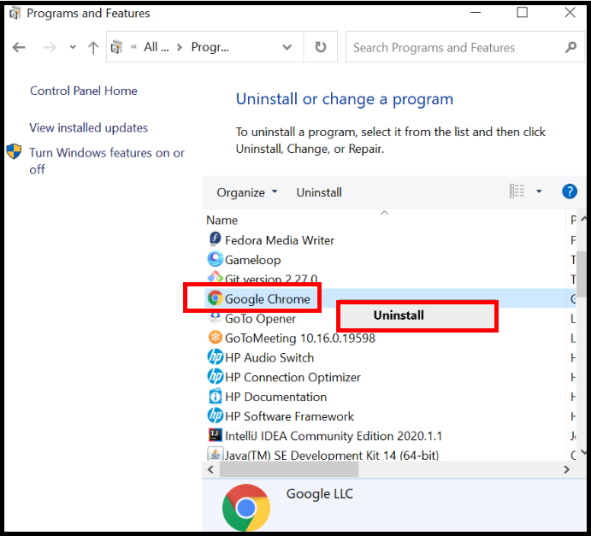
- A small window will open for your confirmation.
- Once uninstallation completed, apply CCleaner to remove any leftover files and registry entries that can cause the opening issue of chrome browser to reappear.
- Now go to this Link and download Chrome app.
- Once you reinstall Chrome, the issue should be completely resolved.
Tips-5: Disable Sticky keys feature
- Press Win +R to open Run command.
- Type the following command in Run dialog box and press Ok button.
- ms-settings:easeofaccess-keyboard
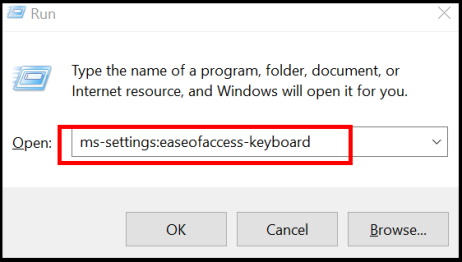
- Ease of Access settings window will open now.
- Here go to the Interaction section and choose the option Keyboard.
- Thereafter go to the right side of page.
- Under Use Sticky keys, turn the toggle button off.
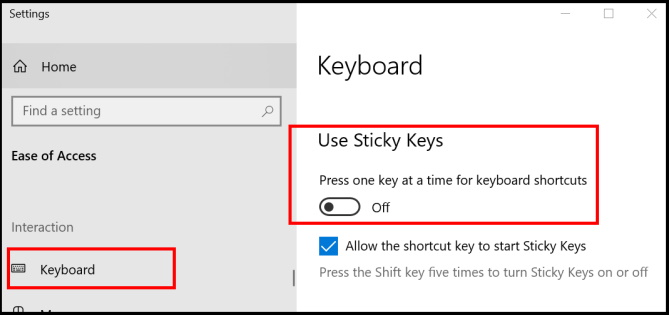
Then, close the browser and open it again. Now check if the issue has resolved. If not, try the next fix.
Tips-6: Disable Background Apps
Chrome supports various types of extensions that run in the background. These background apps provide useful information even if Chrome isn’t running. Although it is a great feature, but sometimes these background apps can lead to various issues and cause tabs to keep opening. So in this case, you should disable background apps. Follow these steps: –
- Open Google Chrome.
- Go to the top right corner of the page and click on three dot.
- A drop down menu will appear.
- Choose the option Settings.
- Now under settings window, go to the Advanced option.
- Expand it and select the option System.
- Thereafter go to the right side of the page.
- Turn the toggle button off against option Continue running background apps when Google Chrome is closed.
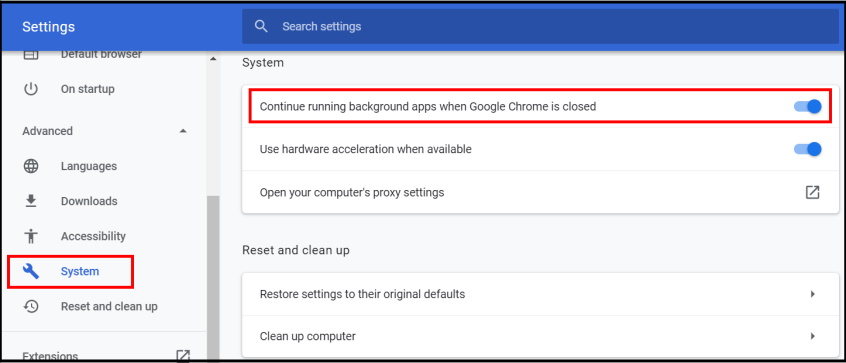
Tips-7: Apply a full scan of Windows 10 PC
Sometimes, Google Chrome keeps opening in new tabs due to malware infection. Malware can infect your browser, thus causing the Google Chrome opening in a new tab. You should perform a full scan of your system by following these steps: –
- Press Win + I shortcut key to open Settings app in Windows 10.
- Now choose the section Update & Security.
- Thereafter, from the left pane of settings window, select the option Windows security.
- Here, select Virus & Threat Protection.
- Thereafter make a click on Scan options from the right side of Windows security page.
- Make a check on Full scan radio button.
- Finally click on Scan Now option.
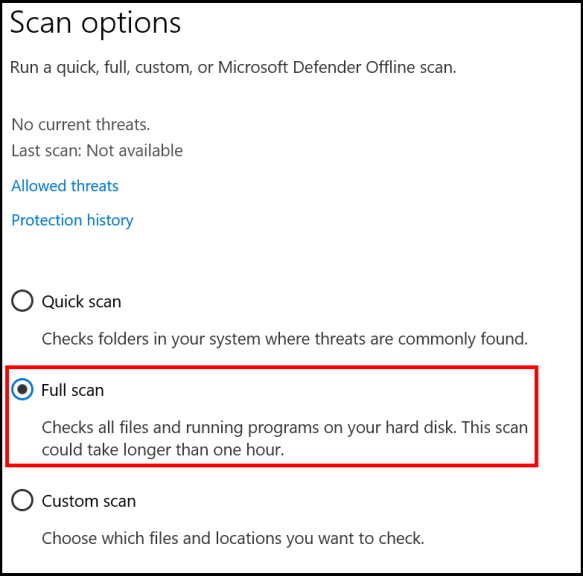
Tips-8: Clean the Computer from Browser Settings
- Open Google Chrome.
- Go to the top right corner of the page and click on three dot.
- A drop down menu will appear.
- Choose the option Settings.
- Now under settings window, go to the Advanced option.
- Expand it and select the option Reset and Cleanup.
- Here you will find two options.
- Restore settings to their original defaults
- Cleanup computer
- Make a click on Cleanup Computer section.
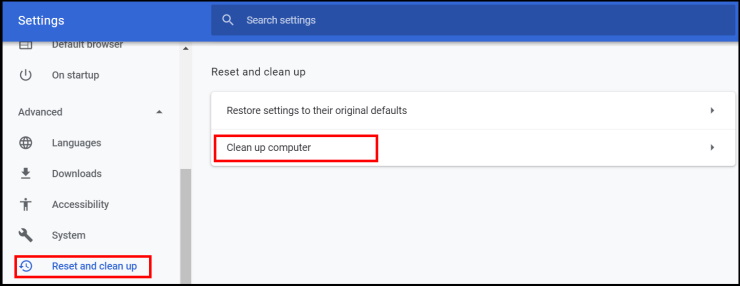
- Follow on-screen instruction to complete the process.
That’s all.
