How to Change Virtual Memory Settings to increase RAM in Windows 11. At first we will know, what is virtual memory and difference between RAM and Virtual Memory? It is an additional feature that acts in addition to existing RAM. All files are initially loaded on RAM and when it gets full, all files will save on Virtual memory called as page file. Random Access Memory (RAM) is a system hardware (small Chip) whereas Virtual memory kept on any of your hard drive.
If you are facing low memory issue in your windows system, Virtual memory in OS is the best option to keep save the data on extra memory drive or Virtual RAM.
How to Change Virtual Memory Settings to increase RAM in Windows 11
Windows 11 let you to increase Virtual memory size through change its settings in Windows 11. Here is how to increase virtual memory and modify Virtual RAM settings in Windows 11 / 10.
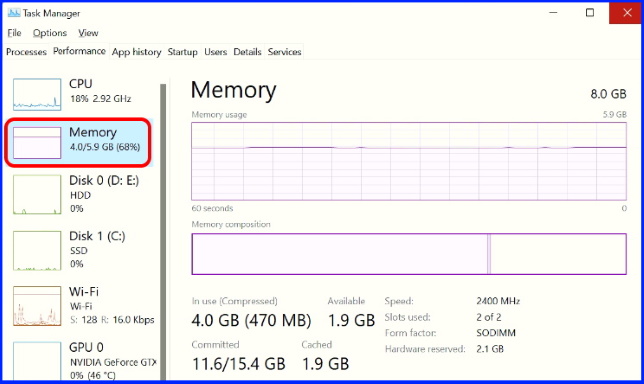
- Go to Windows Search from the Taskbar of Windows 11.
- Type CP in search box.
- Click on Control Panel.
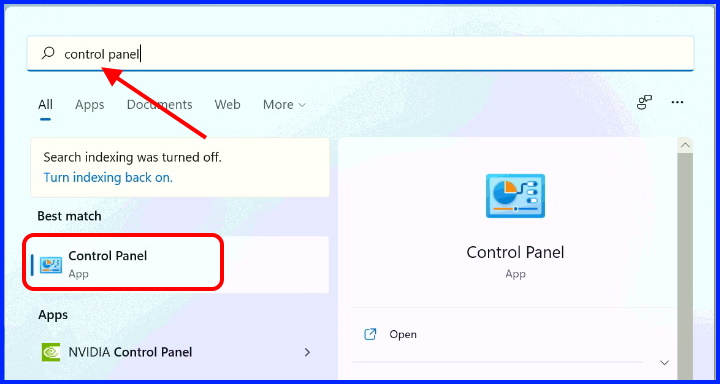
- From the Control Panel list, open System by applying a double click in it.
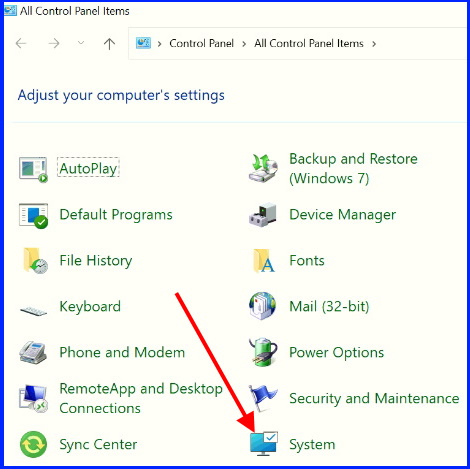
- In System windows, under about section, choose Advanced system settings.
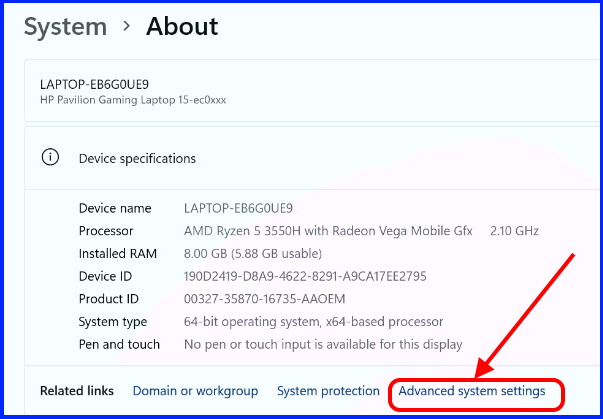
- A System properties window will open now.
- From the top menu bar, select Advanced tab.
- Thereafter select Settings button.
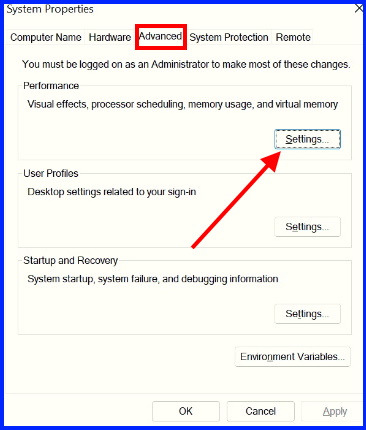
- In Performance option window, under Advanced tab, click on Programs button and thereafter click on the option Change.
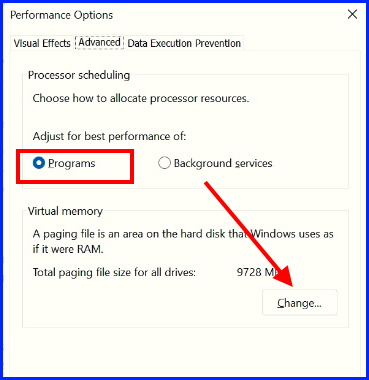
- A new window will open now.
- Here uncheck the box against option Automatically manage paging file size for all drives.
- Under paging file size for each drive, select a drive.
- Thereafter click on radio button against option No paging file.
- Click on Set button.
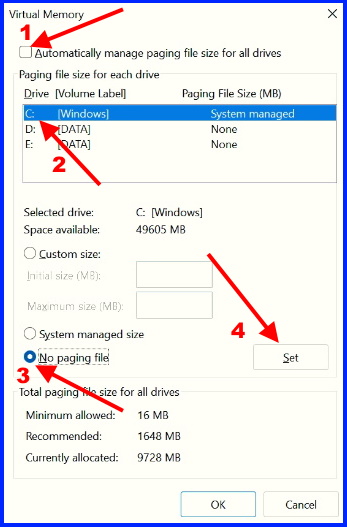
- A small window will prompt for your confirmation.
- Click on Yes to confirm the process.
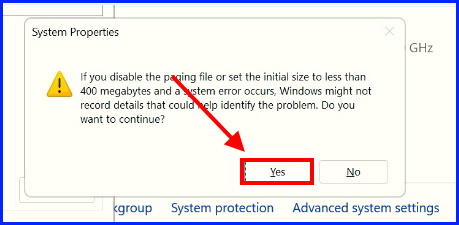
- Again choose a drive.
- Then click on radio button against option Custom Size.
- Now enter the value of Initial size and Maximum size. It should be same for both of them. (1 GB = 1024 MB).
- Set the value as per your requirement.
- Finally click on Set button.
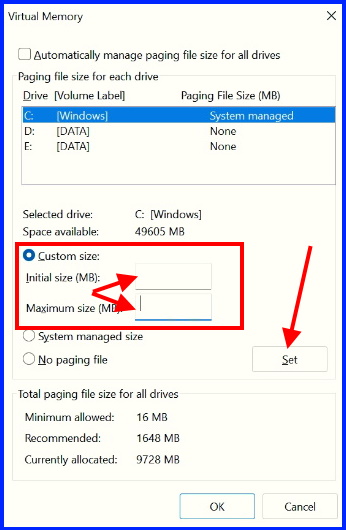
- Finally click on Ok button.
- Reboot your Windows 11 system.
- Again follow the above mentioned steps to launch the window.
- Make the tick against option Automatically manage paging file size for all drives.
- Click Ok from the bottom.
That’s all.
