How to Fix Bluetooth Sound Device not Working properly in Windows 10. Bluetooth is an important feature which enable you to connect devices such as microphone, AirPods, keyboard, mouse, Android wirelessly with your Windows system. It also facilitate transfer of data, media, files or folders from any device to your windows system. Simply you have to pair the device with your Laptop or computer and transfer data. Bluetooth device becomes more useful when you don’t have data or USB cable to connect with your PC.
Similarly People use Bluetooth headphones to hear music or using any Windows 10 feature such as “Hey Cortana” etc. For this, you have to pair your headphones with your PC or Laptop. But occasionally users face an error that Bluetooth Sound Device connected but not Working properly in Windows 10. It means error in receiving or hearing sound with Bluetooth headphones. Today in this article we will discuss about its possible solution via various methods. Be continue.
How to Fix Bluetooth Sound Device not Working properly in Windows 10
There are various reasons of this error which users have to face while connecting a Bluetooth audio device. Here are the some important tips to resolve your issue.
Enhance audio level
There is a possibility of muted audio level in your Windows 10 System’s sound setting. Sometimes it becomes automatically and Sometimes we forget to set audio level. If all your connection of Bluetooth device is Ok, then chances of mute audio level increase. So before further proceeding to next solution, you must check your audio level. Follow these steps to check or increase sound level of your system.
- Go to the Taskbar.
- Here you will find a sound icon from right corner of your taskbar.
- If found, make a right-click on the sound device icon from the taskbar.
- Now select Open Sound settings.
- A new setting window will appear on your screen.
- Go to the extreme right pane and click on the link Sound Control Panel.
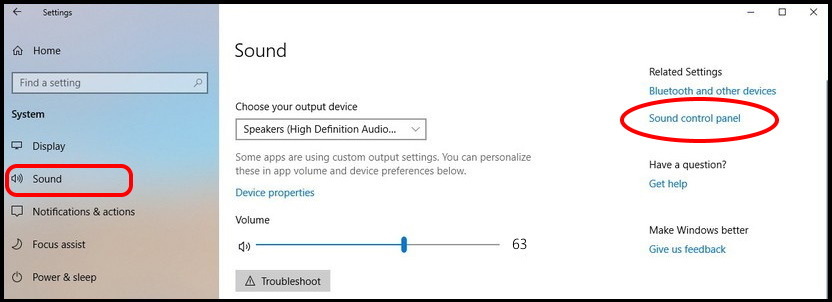
- A new wizard will display on your computer screen.
- Here, you will find a list of audio devices.
- Navigate your Bluetooth audio device
- Now go to the Properties button.
- A new box will open.
- Here, select Level tab.
- Now drag the audio bar from left to right to increase the volume of the device or remove mute.
- At last click on Apply and OK button.
Re-Check the connectivity of your Bluetooth sound device
As soon as you open sound setting, a list of available audio devices available in your PC appear. But if you not find your headphone or other sound device, there is a possibility of connectivity error. You sound device may not connected properly with your windows 10 system. In this condition, you must ensure proper connection of your Bluetooth sound device. Here is how to check connectivity of Bluetooth sound device with your system: –
- Open Windows Setting.
- Go to the Devices option.
- Select Bluetooth & other devices option from left pane of setting window.
- Click the Bluetooth headphone.
- Here If you see Disconnect button in the expanded tray that means the connection is already established.
- Otherwise make a click on the Connect button.
Again add Bluetooth Sound Device in Windows 10 System
Even After your connection is proper, you may face sound error in windows 10. In this case you should remove your added Bluetooth device and make a fair connection with your PC or Laptop. Follow these steps to remove and add Bluetooth device with your system: –
- Launch Windows Setting.
- Select the Devices option.
- Go to Bluetooth & other devices option from left pane of setting window.
- Here, Click on your Bluetooth headphone.
- Press the button Remove device.
- A pop-up will prompt on your screen for confirmation.
- Click Yes for confirmation.
- Now, turn off the toggle button of Bluetooth and turn it on again.
- Similarly, restart the Bluetooth headphone.
- Then, click the option Add Bluetooth or other device.
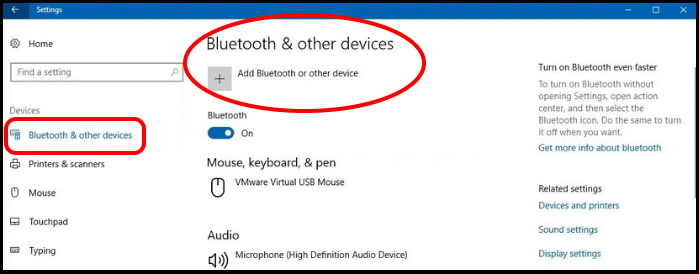
- Select Bluetooth from the appearing wizard.
- Let the system navigate available devices.
- Once found it, click on the same.
- Press on Connect option and let the connection establishment completed.
Through Updating Bluetooth Driver
An outdated or corrupted driver may be a cause of Bluetooth Sound Device not Working properly in Windows 10. So you should update your Bluetooth driver to resolve the issue. Here is the process to update the driver: –
-
- Open Device Manager.
- Navigate Bluetooth and click on it to expand.
- Make a right-click on the driver listed here and choose Update driver.
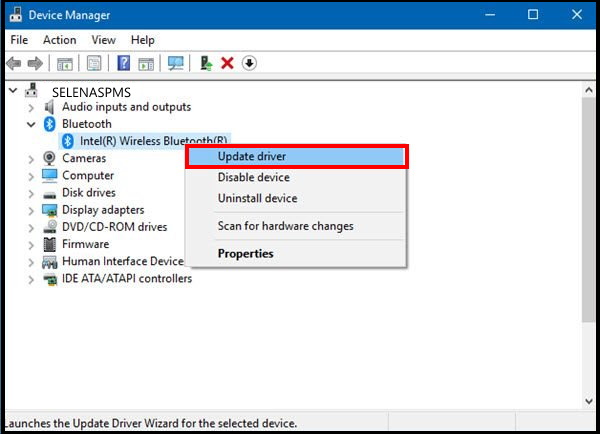
- A new wizard will open with two option.
- You should choose the option Search automatically for updated driver software.
- Follow on-screen instruction.
- Let the windows complete the process.
- Do not forget to restart the System.
Set Bluetooth Sound as Default Device in Windows 10
If your device not set as default device, it may be a cause of Bluetooth sound device not working properly. So you should set your Bluetooth sound device as default device. Follow these steps: –
- Open Control panel.
- Select Sound.
- A new wizard will display.
- Click on Playback tab.
- Here select your Bluetooth headphone from the available list.
- Make a click on Set Default button.
- At the end, click on Apply and OK button subsequently to save the changes.
Apply Bluetooth Support Service to Fix Bluetooth Sound Device not Working properly in Windows 10
Inappropriate configuration of Bluetooth sound device may be a cause of sound error in windows 10. Bluetooth support services in Windows 10 allow to start, stop, and configure the related services as well as help in processing of services. So you must apply Bluetooth support service to check any incorrect configuration exist in your Windows 10 service: –
- Open Run Dialog Box.
- Type services.msc under typing field and click OK button.
- A new pop up will appear.
- Here navigate Bluetooth Support Service.
- Make a double-click on the same to open its properties.
- Change the Startup type to Automatic.
- Click the Start button located under Service status.
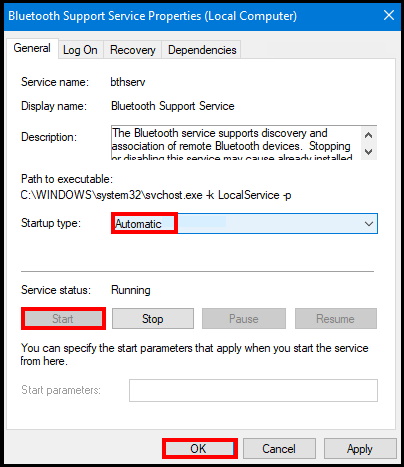
- Click Apply and eventually OK to confirm the changes.
Fix Bluetooth Sound Device not Working properly in Windows 10 Through Windows Troubleshooter
Windows troubleshooter is an in-built feature which provide support in every field of windows 10. It detects and try to fix windows related issue. Windows troubleshooter detects every component and setting that affects the configuration and settings and causes of Bluetooth sound device error in windows 10. Follow these steps to apply windows troubleshooter: –
- Go to the Taskbar and click on sound icon locate at taskbar.
- Here choose Troubleshoot sound problems.
- Now windows troubleshooter will start to detect issue pertaining to Bluetooth sound device.
- You should follow on-screen instruction to complete the process.
- Let the window be complete.
- Once the process is complete, Restart the system to make the changes effective.
Hopefully you will get resolve your issue pertaining to Bluetooth sound device.
That’s all.

1 thought on “Tips: How to Fix Bluetooth Sound Device not Working properly in Windows 10”