How to Fix Bluetooth not displaying in Device Manager in windows 10 / 8 / 7. Whenever you try to connect any Bluetooth device with your windows system and failed to connect, you visit Device Manager. But here, you don’t find Bluetooth option anywhere. In another word Bluetooth is missing in Device Manager. Every users have to face various types of Bluetooth related issue occasionally. “Bluetooth device not showing under Device Manager” is of the well known error, which users have reportedly complain of this error in windows 10. Generally, Bluetooth comes under “Network adapters” or “Other devices” in Device Manager.
Causes of Bluetooth not displaying in Device manager
There may be various reasons of Bluetooth not displaying under Device manager in Windows 10 / 8 / 7. Some of them are as under: –
- Installation of any third Party software. If you recently installed any third party software to your windows system, it may be a cause of this error.
- After installation of Windows Update. Sometimes after updation of windows system, various issues appear. There is a possibility of non-appearance of Bluetooth in Device Manager may be due to windows latest update.
- New Installation of Windows. If you have installed new windows afresh, Bluetooth may not be displayed under Device Manager.
- Bluetooth Driver. Outdated, missing or corrupt Bluetooth Driver may be a cause of Bluetooth not displaying in Device Manager.
Initial Workaround
Whenever you encounter any Bluetooth related issue, you can apply various methods as I am going to describe in brief. But before proceeding to the solution in large context, you must try some initial workaround to fix this issue.
- Restart your Windows 10 PC and again try to delete that files or folders. Sometimes restarting system resolves major windows 10 issue in a little bit.
- Turn the Bluetooth On. Open Windows Setting by pressing Windows key+I shortcut keys conjointly.
- Go to the option Devices. From the left pane of Devices page, select Bluetooth & other devices. Go to right side of page and click on Bluetooth to turn it On.
How to Fix Bluetooth not displaying in Device Manager in windows 10 / 8 / 7
If initial workaround failed to counter the issue regarding Bluetooth not displaying in Device Manager, Try the following methods to resolve the issue.
Method-1: Change Bluetooth Support Service
For functioning of Bluetooth properly in windows system, Bluetooth support service must be in enable mode. If Bluetooth support service is in disable mode, it will restrict the new devices to connect via Bluetooth as well as not displaying in Device Manager. To enable Bluetooth Support Services, follow these steps: –
- Open Run Command by pressing Win + R shortcut key.
- Type services.msc in it and press Ok.
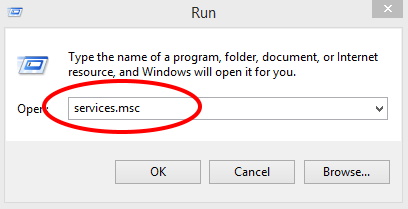
- Services window will now open.
- A confirmation box will prompt, click yes to continue.
- Here find out the Bluetooth Support Services from the left pane of services window.
- If found, apply double click on it to open.
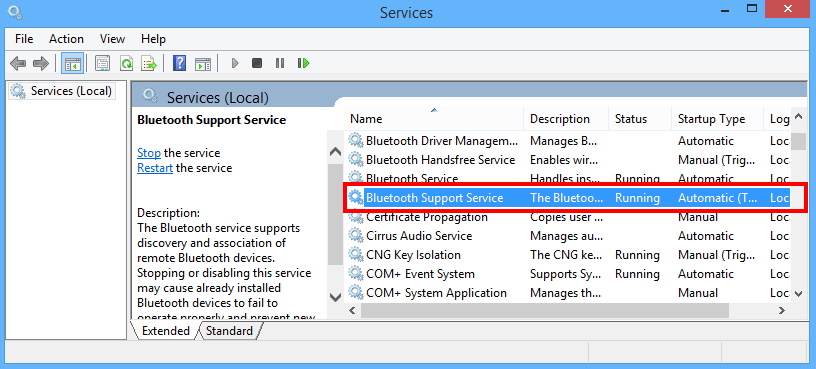
- Now Bluetooth Support Service Properties windows will open.
- Go to startup type section.
- Thereafter click on small arrow to open drop down menu.
- Select Automatic, if it is disabled.
- At last, press Ok to save the changes.
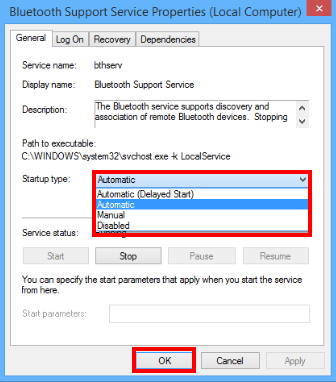
- You must Restart your Windows 10 / 8 / 7.
Method-3: Restart Bluetooth Services to fix Bluetooth not displaying under Device Manager in windows 10 / 8 / 7
If your Bluetooth service always stop, it means something resist the Bluetooth. You should restart Bluetooth service through Recovery option from services window. The following steps will help to fix this issue: –
- Again go to Services window through Run command as described above.
- Locate Bluetooth Support Services from the left pane of services window.
- If found, apply double click on it to open.
- Now Bluetooth Support Service Properties windows will open.
- Click on Recovery tap from the top menu bar.
- Thereafter, select Restart this services against all the three failure.
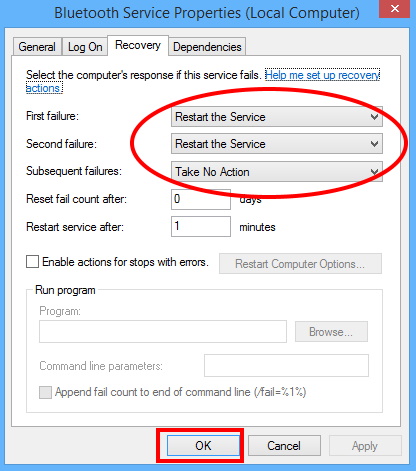
After that, restart your system and check whether Bluetooth option displaying in Device Manager or not.
Method-4: Install Bluetooth Driver Manually to Fix Bluetooth not Displaying in Device Manager
- Open Device Manager.
- Navigate Bluetooth option.
- Here you will find the manufacturer from your Bluetooth’s name.
- Go to the official website of the vendor and download the latest driver for your Bluetooth.
- Thereafter, apply double click on it to set up installation.
- Follow on-screen instruction.
- Don’t forget to restart your system.
It will definitely resolve your issue regarding Bluetooth not displaying in Device Manager.
How to Fix or Reinstall Bluetooth Driver in Windows 10
Method-5: Through Device Manager
This is the first and easiest way to resolve the issue regarding Bluetooth not displaying in Device Manager in Windows System.
- Go to Device Manager.
- From Device Manager window, click on View tab from top menu bar.
- Here select Show hidden devices from the drop down menu.
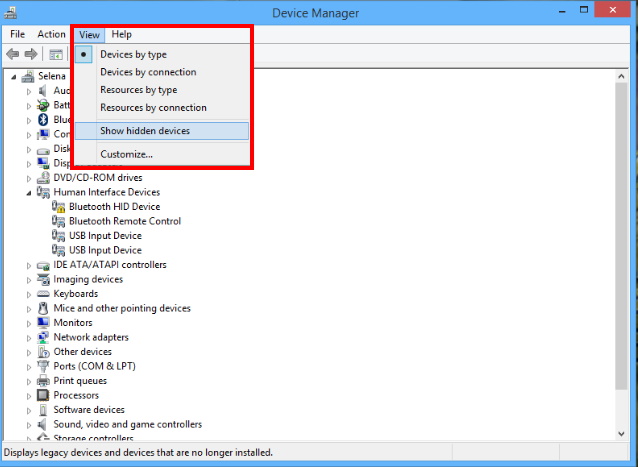
If Bluetooth has hidden accidentally under Device Manager, after this workout, Bluetooth definitely will be visible.
Method-6: Go to previous restore point
If you have made any changes recently in your system, either installed windows latest update or installed any third party tools, and accordingly the issue regarding Bluetooth not displaying in Device Manager began to start. In this condition, you must go to the system restore option through which you will move the previous point where your system was in good condition. Follow this steps: –
- Open the Start menu.
- Click to open power options.
- Now press and hold the Shift key and click on “Restart”.
- Windows will automatically start in advanced boot options after a short delay.
- Once your computer has booted, select System Restore.
- The computer will start reboot.
- Put your username.
- Then Enter your password.
- Select a restore point from the menu and follow the prompts.
- Windows will let you you previous point.
That’s all.

2 thoughts on “Tips: Bluetooth not displaying under Device Manager in windows 10 / 8 / 7”