How to restrict or Block Exe in Firewall in Windows 10. Windows Firewall in windows 10 is very important and useful feature to protect your system from outside threat and block its access into your system. Most of the time our system and applications online and connected to both our local network and the greater Internet. There are instances, however, when we want to prevent an application from connecting to the Internet.
Why Restrict or Block Program in Firewall
But sometimes there is a requirement to block exe firewall from your windows 10 through Firewall settings due to various reason such as unwanted windows updates were downloaded without your knowledge. They can also upload your data without your permission.
Many users have to face security issue in their system. This security feature creates a security level around the windows 10 system and save your system from viruses and other threats. Through Windows Firewall settings, you are able to block EXE and also restrict network firewall. Microsoft Firewall also let you restrict any app or program that steal your system data while using it.
How to Block EXE in Windows 10 Firewall
It is easy to block any app or program through changes in Windows firewall settings in Windows 10. Follow these steps to complete the process.
- Press Win + S to launch Windows search.
- Type Firewall.
- Click on Windows Defender Firewall (Control panel).
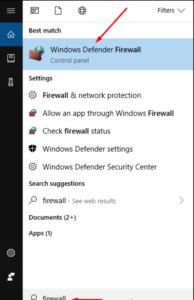
- Thereafter, Click Advanced settings from the left side of Control Panel window.
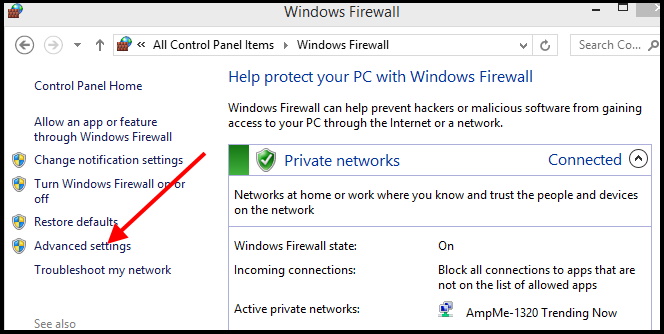
- In next page, click on Outbound Rules from left pane.
- Thereafter go to extreme right pane and choose the option New Rule.
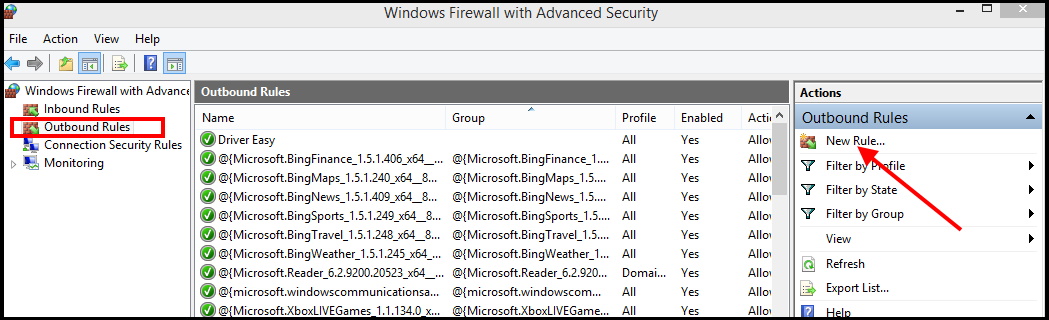
- A New Outbound Rule Wizard window will open now.
- Here under Rule type, select the Program button.
- Click Next.
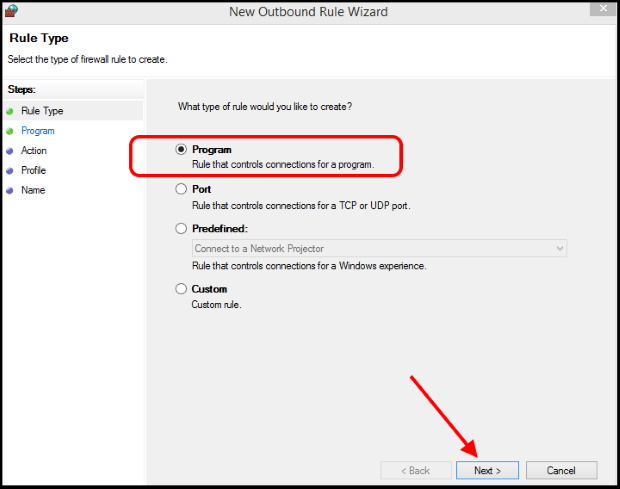
- Thereafter click on Browse button against This program path. to choose a program file destination that you have to block.
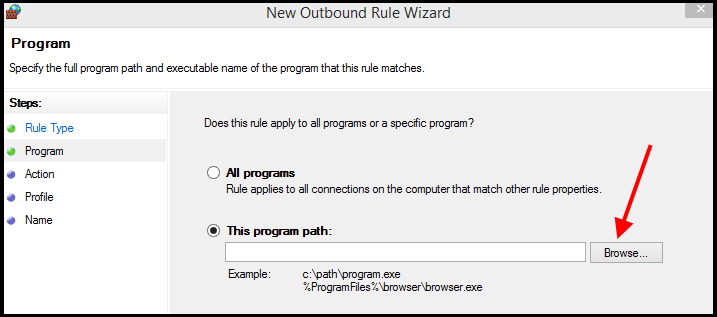
- Here choose Exe file which you want to block.
- Click on open button.
- Click Next.
- In next window, click on Block the connection option.
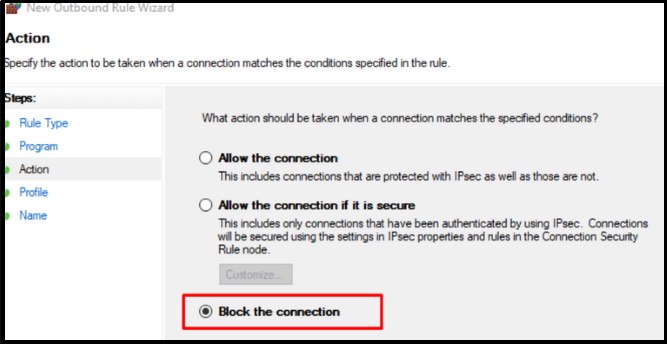
- Click on Next button.
- Thereafter, under When does this rule apply?, make the check against all the options Domain/Private/ Public.
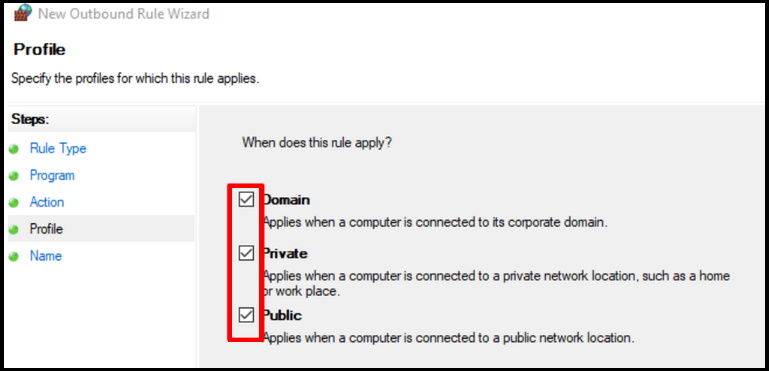
- Click on Next.
- In next window, enter a name of New rule and also fill the description field.
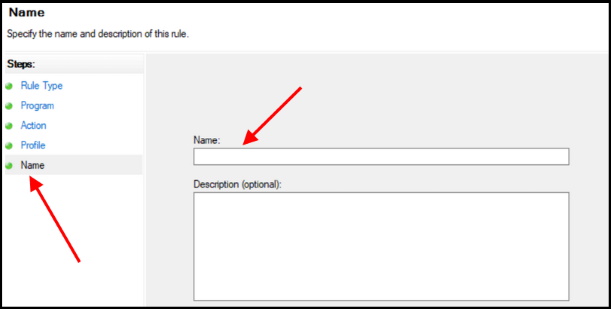
- Finally click the Finish button.
Users also search for
- How to block program in Firewall Windows 10
- Block drwui.exe with Firewall
- How to block game exe in firewall Windows 10
Thnx…

Wow, thank you a lot man 🙂