How to change remaining Battery level percentage warning in Windows 10. Generally, when your windows 10 system reach on 10% battery level, a warning message pop ups on your screen. Sometimes it happens that this warning alarm receives in your system at the last moment when it reaches at critical level i.e 5%. You may change this percentage level of warning as per your requirement. It is possible to reduce or enhance timing of warning so that you could be prepare or avoid sudden shutdown of your system.
Microsoft allows you to set two types of remaining battery level percentage warning. The first one is when your system is running on battery itself and the another one while it is plugged in.
How to change remaining Battery level percentage warning in Windows 10
- Open Control Panel of your windows 10 system. You may visit how to open control panel from here.
- From control panel window, select the Power Options from the list of control panel items.
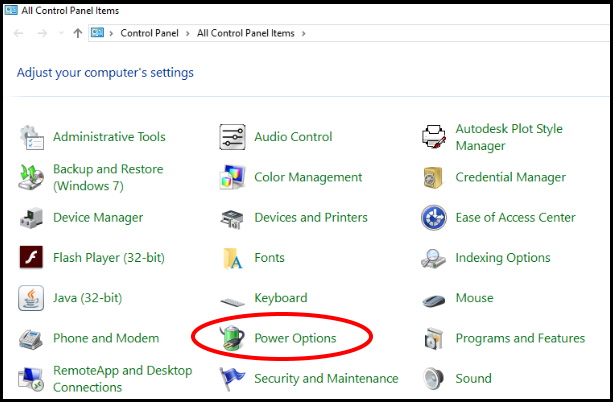
- Power option window will open on your screen.
- Here you will see the existing plan of your system.
- Besides this one option is available Change plan settings.
- Make a click on it to open.
- A new window Edit Plan setting will open now.
- Here go to the down and select Change advanced power settings link.
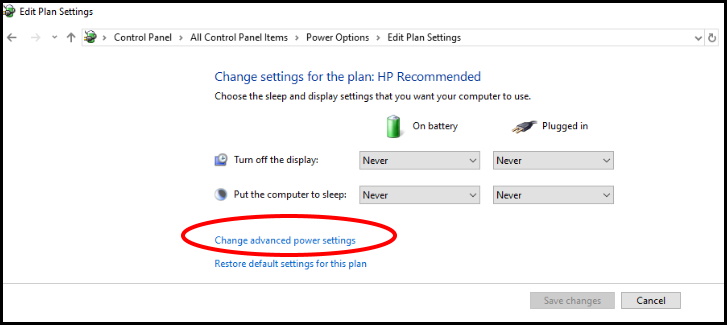
- A new small Power Options window will open.
- Here, you should ensure that your power plan is singled out from the drop down menu.
- A list of items under your power plan displays here.
- Find out Battery option and make a click on it to expand.
- Here you will find two options Low battery level and Critical battery level.
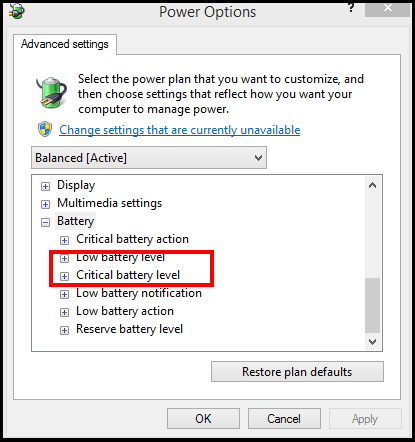
- First we will see Low battery level.
- Make a click on it to expand.
- Here you will see two options. The first one is On battery and another one is Plugged in option.
- First go to the option On battery.
- Make a click on percent against both the option i.e On battery and Plugged in and change it’s percent as per your convenience.
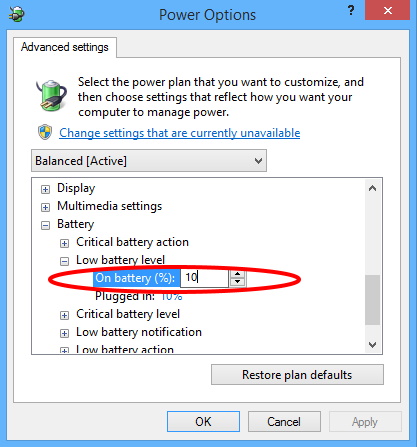
- Apply same procedure in Critical battery level and click on percent against both the option i.e On battery and Plugged in and change it’s percent as per your requirement.
- Click Apply and Ok buttons to save the changes.
That’s all…
