How to Backup Restore Registry in Windows 11 / 10 / 8 / 7 / Vista / XP. Registry is one of the most important and critical database which you have to keep and operate very carefully, because it having all your system setting. Basically there is a restriction on changing its database, but if so necessary to change its database, you must having backup of Registry so that you may revert the changes. Microsoft recently re-enabled it in Windows 10 1903 windows latest updates which allows you to Backup Registry Automatically on Restart.
In this article, we will discuss about its method in all type of system such as Windows 10, 8, 7, XP & Vista. Content of this article are as under: –
- Way to Backup Restore Registry in Windows 10
- How to Backup Restore Registry in Windows 8 or 8.1
- Ways to Backup Restore Registry in Windows 7
- How to Backup Restore Registry in Windows Vista
- Method to Backup Restore Registry in Windows XP
Way to Backup Restore Registry in Windows 10
Here is how to Backup Restore Registry in Windows 10.
Step-1: Press Win+R conjointly to open Run dialog box.
Step-2: Under the typing space in Run, type ‘regedit‘ and press Enter.
Step-3: Click on Yes if a UAC prompt appear and asking for your permission to allow the changes in your device via this app.
Step-4: Now locate to the under mentioned path in the left panel of the Registry Editor window –
HKEY_LOCAL_MACHINE \ SYSTEM \ CurrentControlSet \ Control \ Session Manager \ Configuration Manager
Step-5: In the right pane, make a right-click and select New and then DWORD (32 bit) Value option.
Step-6: Set it to name as EnablePeriodicBackup.
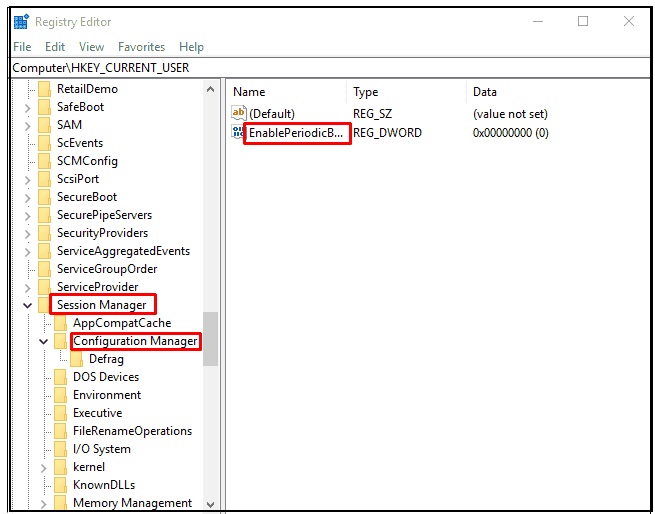
Step-7: Make a Double click on the same to set the Value data. Value data should be 1.
Step-8: Switch the Base to Decimal from Hexadecimal and then click on the OK button.
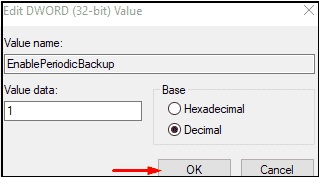
Step-9: At last, you must restart your system.
This will activate the RegIdleBackup in the task scheduler by which it will start to backs up the registry by itself. If you are looking for windows 10 registry backup location, go to –
C: \ Windows \ System32 \ config \ RegBack.
How to Backup Restore Registry in Windows 8 or 8.1
Now we will see how to take backup or restore Registry in Windows 8 or 8.1. Follow the following steps: –
- Proceed to Search or press the Windows and C key to open the Charm Bar
- Type regedit in the search box
- Make a click on regedit when search result appears on your screen.
- A UAC will prompt asking User Account Control.
- Click on Yes.
- Select Computer from the left side before proceeding to the next step.
- Go to File and then click on Export
- At the Export Registry File, type a name for the backup file
- Choose All under the Export range section
- Select a location where you want to save the backup file
- Click Save
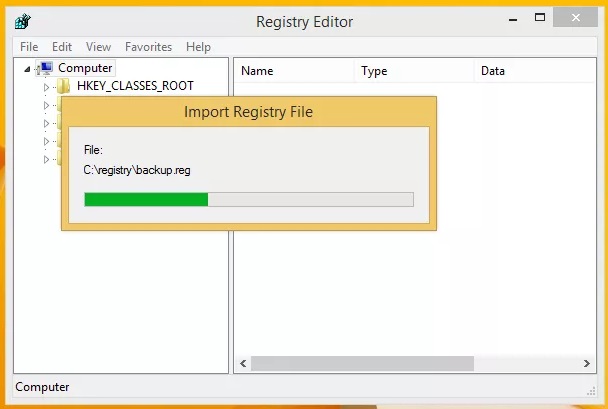
Note: Any backup files of the Registry are saved with this extension: .reg
Now we will see how it will be restored using a previously created .reg file on a Windows 8 or 8.10 system, follow these steps:
- Open the Registry Editor: type regedit at the search box and click on the regedit item when it appears in the search results list.To open the Search Bar, press the windows and C keys conjointly.
- At File, click the Import option
- At the Import Registry File screen, browse and select the backup file you want to restore
- Click Open
- Once the process is complete, restart your computer and log back in on your Windows 8/8.1 computer.
Ways to Backup Restore Registry in Windows 7
To backup restore the Registry on a Windows 7 system, follow these steps:
- Click Start
- Type regedit in the search box
- Click the regedit item appearing in the list
- Click Continue, if you’re prompted by User Account Control
- Select Computer from the left side. Make sure it’s selected.
- Go to File and then Export
- At the Export Registry File, type a name for the backup file
- Choose All under the Export range section
- Select a location where you want to save the backup file
- Click Save
- The backup files are saved with this extension: .reg
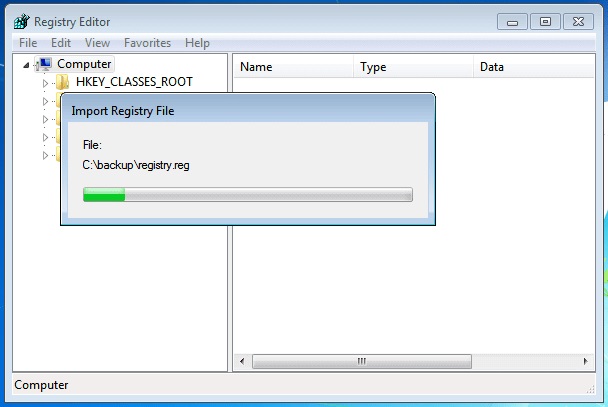
To restore a previously created backup file of the Registry in Windows 7, follow these instructions:
- Open the Registry Editor: type regedit at the search box and click on the regedit item when it appears in the search results list
- At File, click Import
- At the Import Registry File screen, browse and select the backup .reg file to be restored from your Desktop or from where you saved it
- Click Open
- Once completed, restart the computer to login back on your Windows 7 computer.
How to Backup Restore Registry in Windows Vista
To backup the Registry in Windows Vista, follow these steps:
- Click Start
- Type regedit in the search box
- Click the regedit item from the search results list
- Click Continue, if you’re prompted by the UAC (User Account Control) warning message
- Select Computer from the left side. Make sure it’s selected.
- Go to File and then click Export
- At the Export Registry File, type a filename for the backup file and then choose All under the Export range section
- Select a location where you want to save the backup file
- Click Save
Backup files of the Registry are saved with this extension: .reg
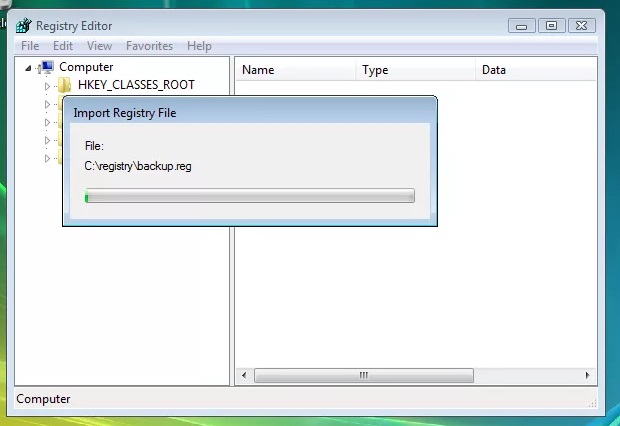
To restore a previously created .reg file on a Windows Vista, follow these instructions:
- Open the Registry Editor:
- Type regedit at the search box and click on the regedit item when it appears in the search results list
- At File, click Import
- At the Import Registry File screen, browse and select the backup .reg file that needs to be restored
- Click Open
- When the process is complete, restart your Windows Vista system.
Method to Backup Restore Registry in Windows XP
To backup the registry on a Windows XP computer, follow these steps:
- Press Win+R conjointly to open Run dialog box.
- Under the typing space in Run, type ‘regedit‘ and press Enter.
- On the left pane, click Computer to select it
- From File, in the menu, click Export
- In the Export Registry File window, type a filename for this backup
- Then choose All under the Export range section and select a location on your system where you want to save the backup registry file, then click Save. You can save the file to Desktop.
The registry backup files are saved with this extension: .reg
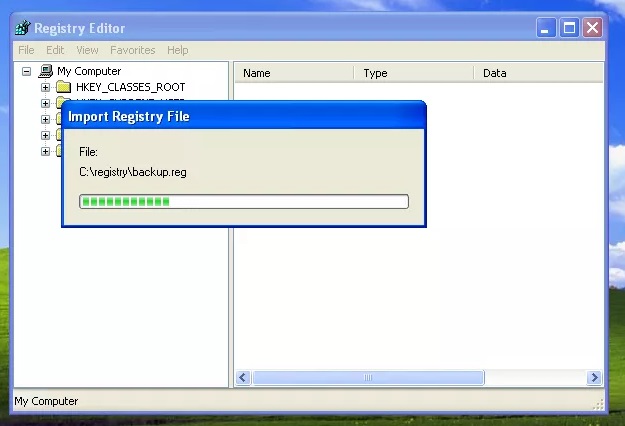
To restore the registry in Windows XP, follow these steps:
- Open the Registry Editor: type regedit at Run and click OK
- Go to the File menu and click Import
- At the Import Registry File window, browse to locate the backup file (on the Desktop, if you saved it there)
- Select the file and click Open
- Once the import process is complete, restart your computer and log in back on your Windows XP computer
Thanx…

9 thoughts on “Tips: How to Backup Restore Registry in Windows 11 / 10 / 8 / 7 / Vista / XP”