How to fix All USB Ports not working in Windows 10. USB ports are the most important part of any kind of Windows 10 system because it connects various peripherals such as Keyboard, Mouse, Hard drives, Printer etc. You can’t perform a lost of work without USB ports.
Some users occasionally complain that their all USB ports not working and supporting any device to connect with Windows 10 PC. This basically occurs due to drivers error or changing your power management settings. According to some users, Ports have stopped recognizing or detecting any device after installing Windows latest update. It may be a cause of this error.
Initial Workaround
If you are also facing such issue, here in this article, we will elaborate all the possible solutions to resolve this issue. But before further proceeding to main content, you should apply and ensure the following to fix this issue at early stage without putting extra effort: –
- Reboot your system. Sometimes, a simple reboot your system may fix unrecognized USB device. so just un-plug your device once. Wait for a few minutes, then restart your computer. Plug your USB device again.
- Check all internal and external cable. Any faulty or broken USB or data cable may be a cause of All USB Ports not working in Windows 10. You should check its physical readiness by unplugging them once. If found any defective cable, replace them with new one.
- Check correctness of your USB device: sometimes your USB device is faulty and you are finding fault in your computer. So you must check your device working condition.
- Turn your USB device on. Mostly USB devices turn on automatically when connected to a Windows 10 system, but some may require manually turn them on via a power button. Your computer may not detect certain USB devices if they’re turned off.
- Remove external devices. Remove all external HDD or SSD, USB, CD drivers etc. temporarily. Reboot your system and try to re-plug all accessories.
- Check the USB device’s battery. Some of USB device having own power. There is a possibility that they are out of power. So you must ensure that USB device should have its own sufficient power supply so that they connect with computer easily and without interruption.
How to Fix USB device not detected in Windows 10
How to fix All USB Ports not working in Windows 10
If none of the above mentioned initial workarounds get effective, go through the following Tips to resolve the issue regarding All USB Ports not working in Windows 10.
Tips-1: Update USB driver
- Open Run dialog box by pressing Windows + R shortcut key.
- Type devmgmt.msc in it and press Enter key.
- Device Manager window will open now.
- Scroll down and click on Universal serial bus controllers option to expand it.
- Now apply a right click on the first USB drive.
- Choose the option Update Driver software from the context menu.
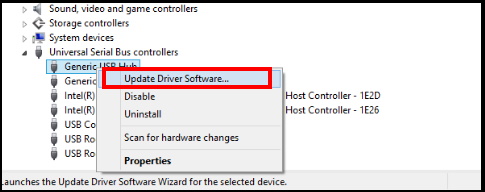
- A new small window will open.
- Here choose the option Search automatically for update driver software.
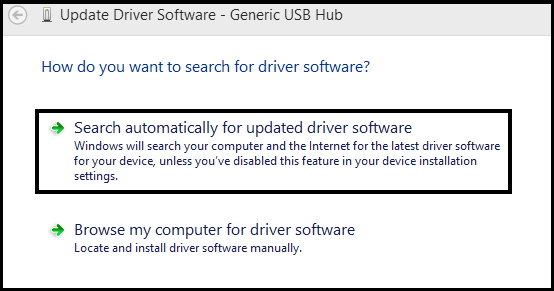
- Follow on-screen instruction to complete the process.
- Finally restart your windows 10 system.
You will have to apply same procedure for each USB driver.
Tips-2: Reinstall device Driver to fix All USB Ports not working in Windows 10
- Open Run dialog box by pressing Windows + R shortcut key.
- Type devmgmt.msc in it and press Enter key.
- Device Manager window will open now.
- Go to your device driver which you want to connect through USB.
- Apply a right click on the device driver.
- Choose Uninstall option from the drop down menu.
- Thereafter restart your Computer.
- Windows will now automatically reinstall the device driver.
- Follow on-screen instruction.
Tips-3:Change Power Management Settings for each USB Controller
- Open Device manager.
- Navigate Universal Serial Bus controllers.
- Apply double click to expand it.
- You will find USB Root Hub option.
- Make a right click on it and select Properties.
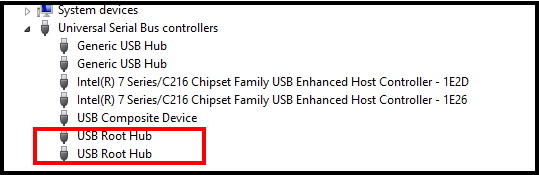
- Make a right click on the first USB Root Hub.
- Choose Properties option.
- A new USB Root Hub properties window will open now.
- Here go to the Power Management tab from the top menu bar.
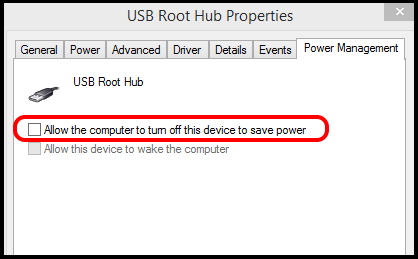
- Make a check against box Allow the computer to turn off this device to save power.
- If you find it already checked, Uncheck it.
- Thereafter click on Apply and then Ok button to save the changes.
- You will have to apply the same process for another Root Hub.
- Finally Restart your system.
Tips-4: Disable Fast Startup
- Press Windows key + R key together to open run.
- Write powercfg.cpl in it and click OK.
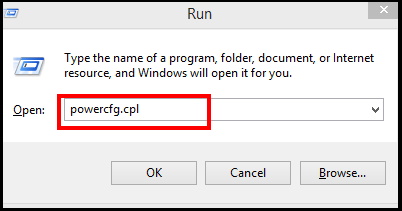
- Power option window will open.
- Here, click on the option Choose what the power buttons do.
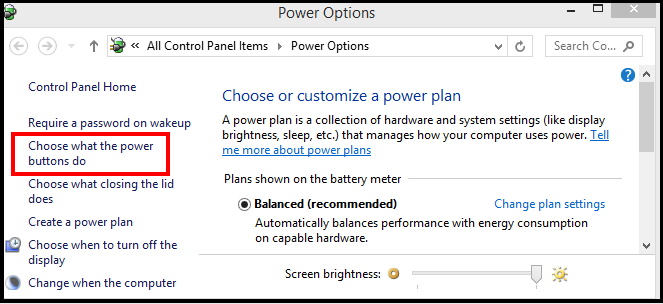
- A new System settings window will open.
- Here click on Change settings that are currently unavailable.
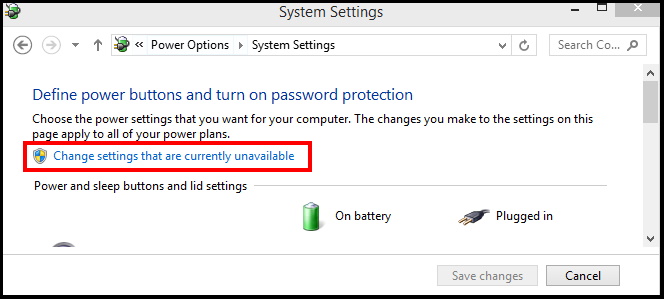
- Make Uncheck Turn On fast startup.
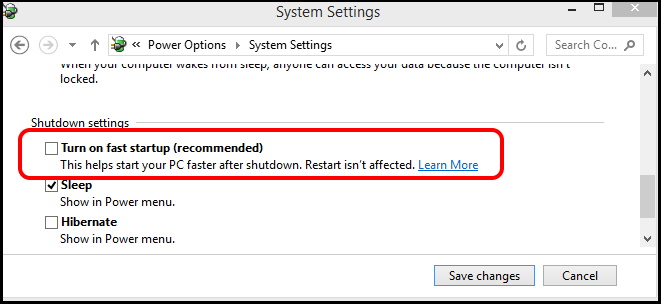
- Finally Click on save changes and close the window.
Tips-5: Scan for Hardware changes to fix All USB Ports not working in Windows 10
- Go to start button.
- Click on it.
- Choose Device Manager from the D section.
- Thereafter select the option Universal serial Bus controllers.
- Now go to the top menu bar and click on Action button.
- Select the option Scan for Hardware changes.
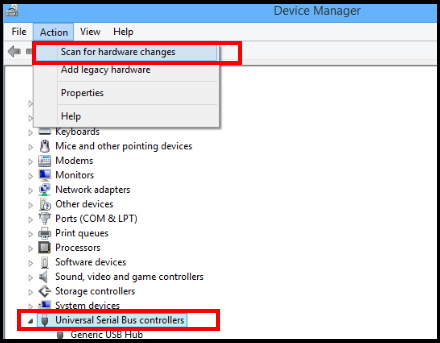
Tips-6: Reinstall the USB Controller to fix USB not working Windows 10
- Open Run dialog box by pressing Windows + R shortcut key.
- Type devmgmt.msc in it and press Enter key.
- Device Manager window will open now.
- Go to your device Universal Serial Bus controllers section.
- Apply a right click on the first driver.
- Choose Uninstall option from the drop down menu.
Apply this method for all available Universal Serial Bus controllers drivers.
- Thereafter restart your Computer.
- Windows will now automatically reinstall all the USB Controller driver.
- Follow on-screen instruction.
Tips-7: Disable USB Selective Suspend feature
- Press Windows + R shortcut key altogether.
- Type the following command in Run dialog box and Press Enter key.
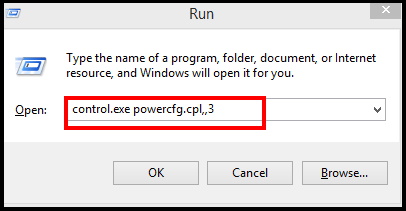
- Power Option window will open now.
- Here go to the option USB settings.
- Make a click on it to expand.
- You will find the option USB Selective suspend setting.
- Disable it.
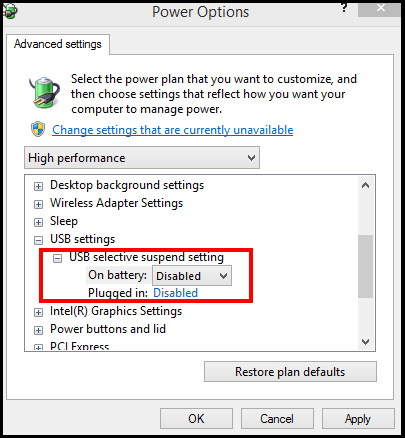
- Finally click on Apply and then Ok button to save changes.
People also search for: –
- USB not working after windows 10 update 2021
- USB Ports not showing in Device manager Windows 10
- All USB ports not working
- USB not recognized windows 10
That’s all.
