How to access Windows Mobility Center in Windows 11 / 10. How to enable mobility center Windows 11 / 10. It is an interesting feature or tool through which a user can access the following settings in one click: –
- Display brightness
- Volume control
- Battery status of Computer or Laptop
- External display or Remote desktop
- Windows sync settings
- Bluetooth control
- Wireless switch
- Fn key behavior
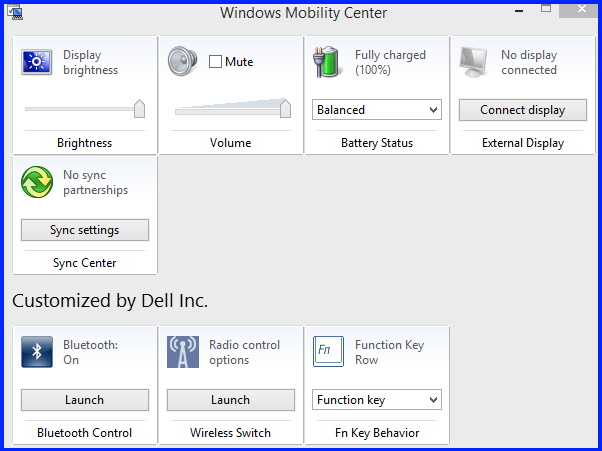
How to access Windows Mobility Center in Windows 11 / 10
Windows have an in-built feature that helps users to find centralized feature in one place. All the features covered under this feature depends upon hardware preferences of your Windows 11 / 10 system. This feature is also available in mobile devices. Here is how to enable this feature in Windows 11 and Windows 10.
Through Search box
- Go to Windows Search.
- Type Windows mobility center in search box.
- It will appear as top result.
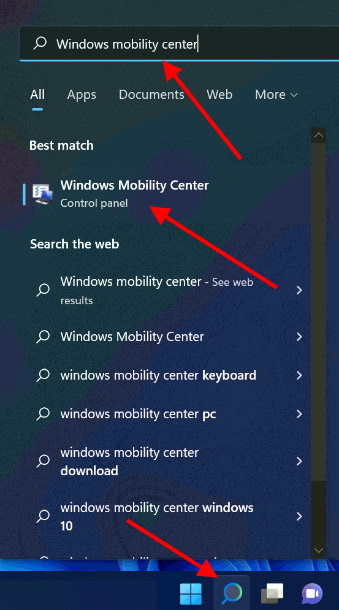
Access through Run Command
- Press Win + R shortcut key.
- It will open Run dialog box.
- Thereafter type mblctr.exe in the box.
- Click Ok button.
- This feature will open.
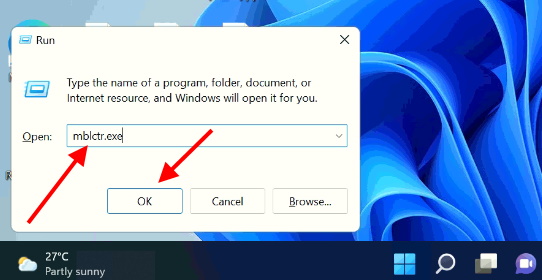
Through Battery icon on Taskbar
- Go to the bottom right corner of Taskbar Windows 11 / 10.
- Apply a right click on battery icon.
- Choose Windows mobility center.
Open through Start menu
- Apply right click on Start menu option.
- Select Mobility center from the appeared menu.
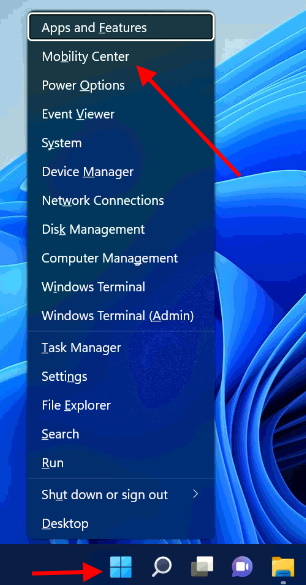
How to create Mobility center desktop Shortcut in Windows 11 / 10
- Apply right click on blank space of Desktop.
- Keep the cursor on New and then choose Shortcut from the context menu.
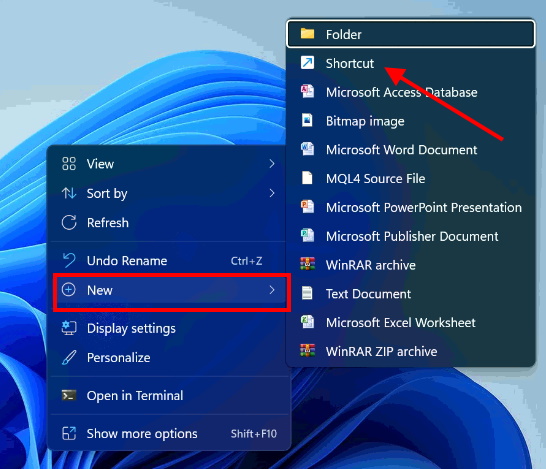
- Type mblctr.exe under location of item.
- Click on Next button.
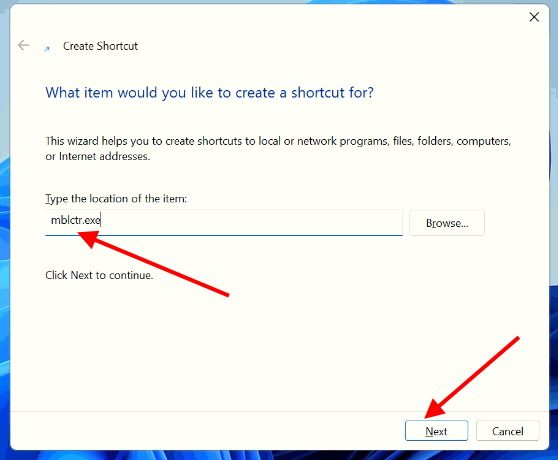
- Assign a name of Shortcut.
- Finally click on Finish button.
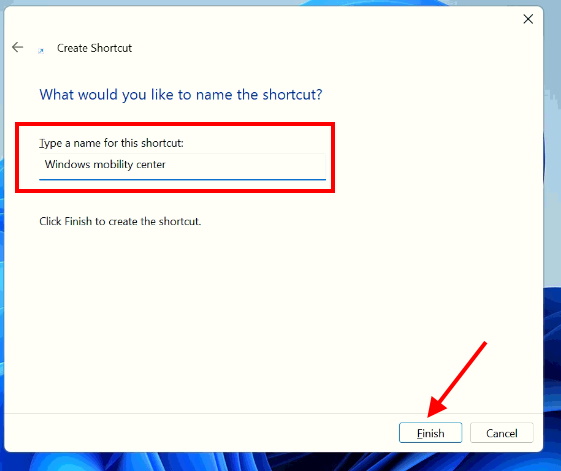
You can also download this PC Repair tool to Locate and Fix any PC issue:
Step 1 – Download the Restoro PC Repair Tool
Step 2 – Click on Start Scan to find and Fix any PC issue automatically.
That’s all.
