How to fix Windows 11 not working properly. Windows 11 is the newly introduced feature and available for every windows users. You can download windows 11 from any platform after meet the minimum system requirements to install Windows 11. Also You can upgrade to Windows 11 from existing Windows 10 OS. Microsoft releases Windows 11 update time to time to fix various issues and bugs. Few users having complaint of their Windows 11 not working on mouse clicks.
Windows 11 not responding may be due to the following reasons: –
- Faulty mouse.
- Any devices related issue.
- Windows Explorer process issue.
- Corrupted file system.
- Outdated Mouse driver
- Missing Windows update
- Turn off Mouse keys.
How to fix Windows 11 not working properly
The main culprit of windows 11 not working may be your mouse. You should first focus on your mouse settings Windows 11. Here are the various ways to resolve this issue.
1. Initial Workarounds
Before starting to fix the mouse issue, you should try initial steps to resolve the issue regarding Windows 11 not working properly on mouse clicks.
Restart Windows 11 system
Once the problem occur, simply turn off windows 11 system and restart it. To do so,
- Click on start menu.
- Click on power button.
- Choose Restart option from the context menu.
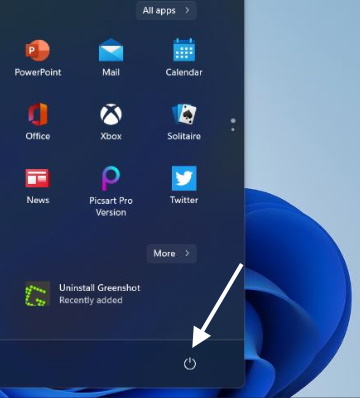
Now check whether Windows 11 OS responding or not.
Un-plug Hardware devices
Any hardware connected to Computer may leads the issue. So you should remove hardware devices from Windows 11 computer to resolve the problem.
- Turn off your computer.
- Un-plug all such devices.
- Restart your system.
2. Apply Hardware and devices Troubleshooter
If the problem is due to Hardware and devices installed in Windows 11 computer, you should run Windows in-built tool troubleshooter to fix the issue. Go through these steps: –
- Apply right click on Start menu.
- Choose Run.
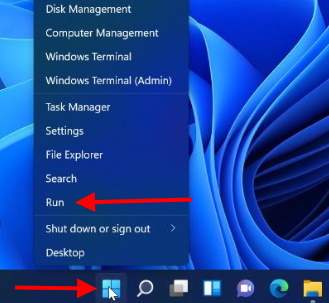
- Type msdt.exe -id devicediagnostic in search field of Run dialog box.
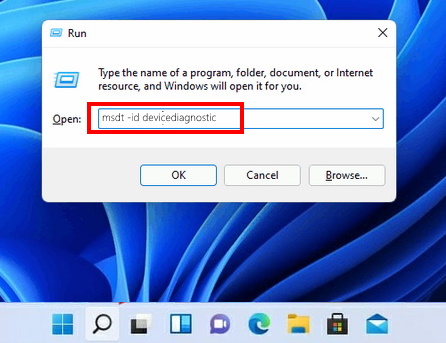
- Now windows will detect the issue and fix them accordingly.
- Follow instruction displayed on screen.
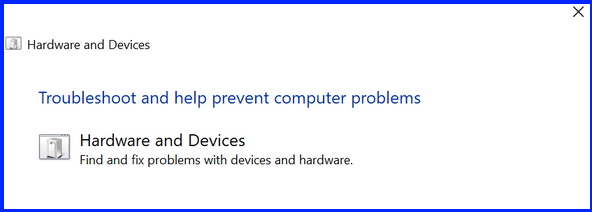
3. Restart Windows Explorer Process to fix Windows 11 not working
- Apply a right click on Start menu.
- Select Task Manager.
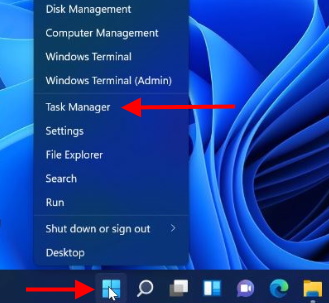
- From the top menu bar, go to Process tab.
- Navigate Windows Explorer.
- Apply Right click on Windows Explorer option.
- Choose Restart from context menu.
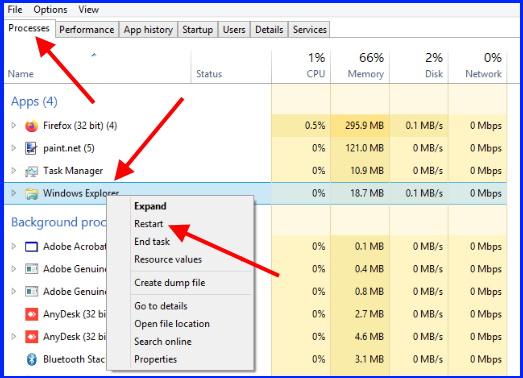
It will refresh Windows explorer process and start afresh.
Now check whether Windows 11 not working issue resolved or not. If not, go to next method.
4. Apply system file checker scan (sfc scannow) / DISM Tool
- Open Run command box through shortcut (Win+R).
- Type – cmd.
- Press Ctrl+Shift+Enter.
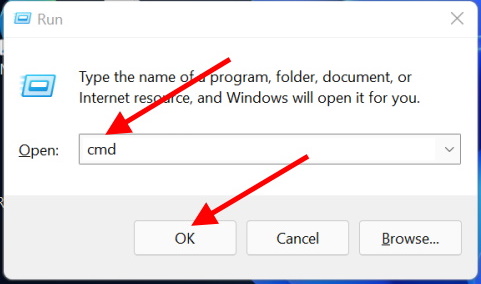
- Command Prompt window will open in Administrative mode.
- Type the command sfc /scannow.
- Press Enter.
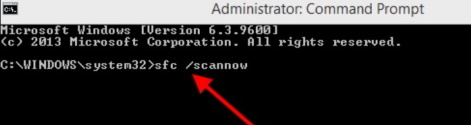
Apply DISM tool by following these steps: –
- Press shortcut key Win + R.
- Run command box will open.
- Type cmd in it.
- Press Ctrl+Shift+Enter button.
- Now Command Prompt window will open in Administrative mode.
- Type the following command and press Enter: –
- DISM /Online /Cleanup-Image /RestoreHealth
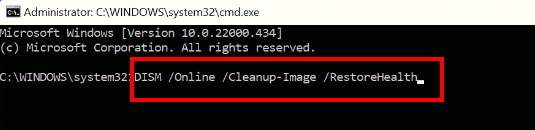
5. Change Mouse Settings
If problem due to mouse, and Windows 11 not responding even mouse clicks, you will have to configure mouse settings. It may be incorrect settings of right mouse click or left mouse click settings. Go through these steps: –
- Open Windows 11 settings by pressing Win + I shortcut key.
- From the left pane, choose Bluetooth & devices.
- Go to right side, choose Mouse.
- Under Primary mouse button, Select Left option.
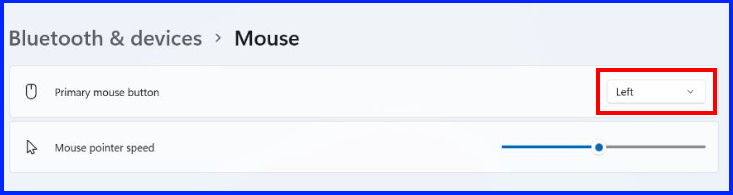
- Thereafter scroll down and select Additional mouse settings option.
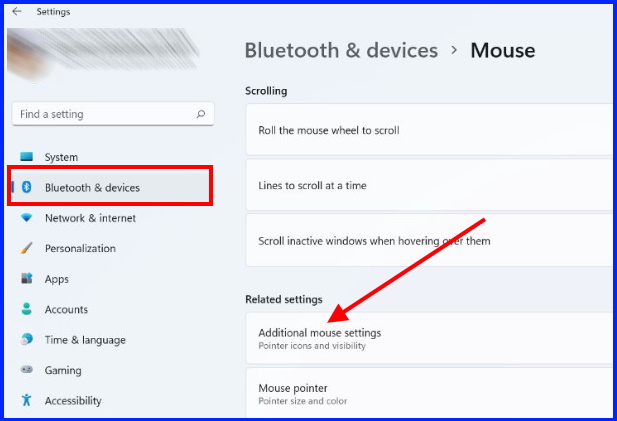
- Mouse properties window will open now.
- Uncheck the button against option Turn on clicklock.
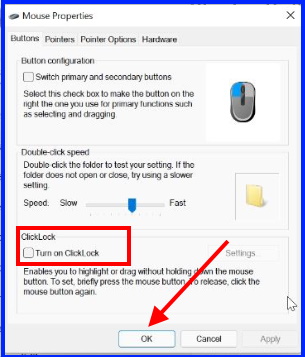
- Finally click on Ok button.
6. Turn on Mouse Keys to fix Windows 11 not working
Sometimes mouse keys plays an important role to function Windows system. Enable mouse keys will let you control cursor effectively. Here is how to turn on Mouse Keys: –
- Go to Windows search.
- Type control panel in it.
- Select Control Panel from appeared list.
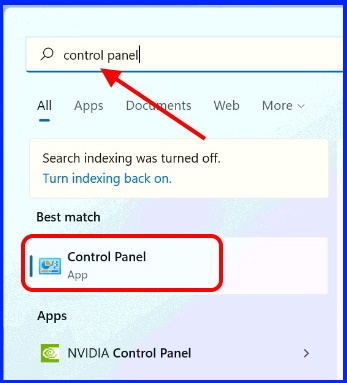
- Choose Ease of access from the menu list.
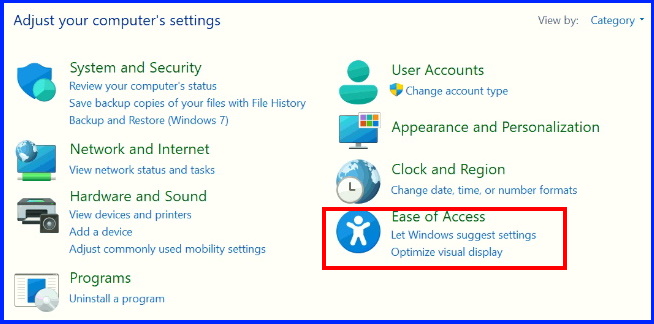
- Thereafter choose Ease of access center.
- Click on Make the mouse easier to use.
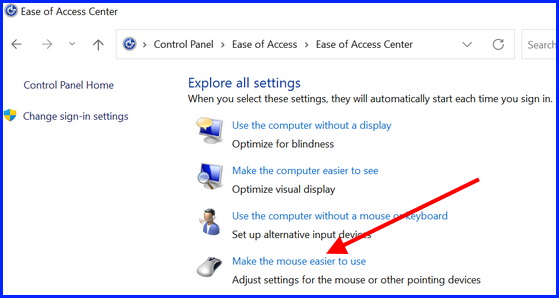
- A new window will open now.
- Here make the check against option Turn on Mouse Keys.
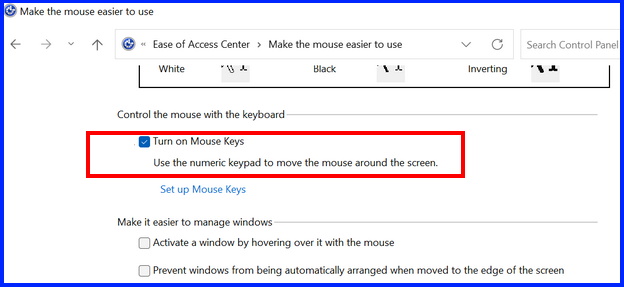
7. Update Mouse Driver to fix Windows 11 not working
Windows 11 not working or responding on click issue basically due to mouse issue. Sometimes outdated mouse driver may be a cause of this error. You should update mouse driver with latest updated feature in Windows 11.
- Right click on start menu.
- Choose Device Manager from the context menu.
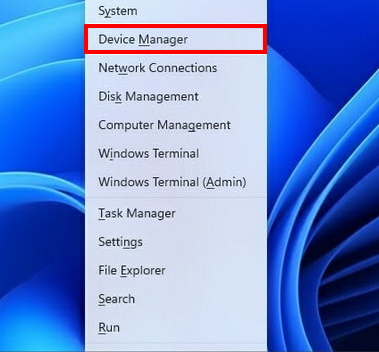
- Navigate the option Mice and other pointing devices.
- Expand it.
- Thereafter apply a right click on mouse device.
- Choose Update driver.
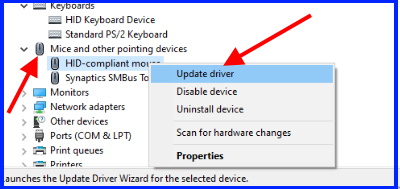
- Select the first option as search automatically for drivers.
- Windows will now update mouse driver.
- Follow on-screen instruction.
8. Install Windows latest update
Microsoft releases regular windows update to address various windows related issues. There is a possibility of any missing updates that may be helpful in functioning of windows 11. So you must install windows 11 latest updates by following these steps: –
- Click on Start button.
- Choose Settings widget.
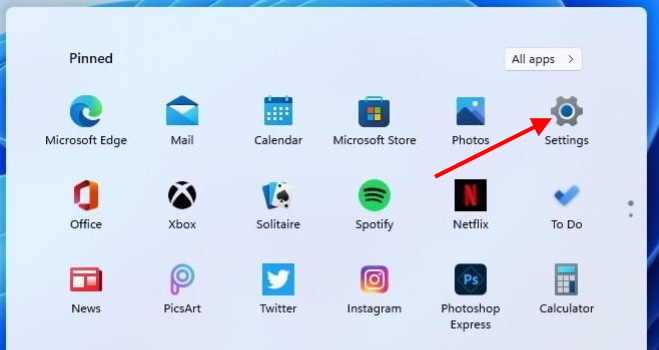
- Scroll down and click Windows update from the bottom.
- Thereafter go to right side and click Check for updates option.
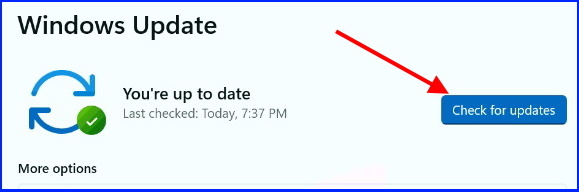
If your system is already updated, it will show You’re up to date. If not, available updates will appear here.
- Click Download now button.
- Follow on-screen instruction to install windows 11 updates.
That’s all.
