How to Fix The system file can not move the file to a different Disk Windows 10. Sometimes, when any user try to move their files to another drive or disk or try to install windows updates, they face an error having code ERROR_NOT_SAME_DEVICE 17 (0x11) and the description of this error code is – The system cannot move the file to a different disk drive. The main reason of this error code is: –
- Corrupted system files.
- Virus attack
- Outdated Operating System
- Disk errors
How to Fix The system file can not move the file to a different Disk Windows 10
Here is the various solutions of error code ERROR_NOT_SAME_DEVICE 17 (0x11) – The system cannot move the file to a different disk drive or system file can not move.
Solution-1: Update Windows Operating System
To optimize windows performance, Microsoft released cumulative updates. Any missing updates may cause of various error in windows 10. You must install windows latest update to update your operating system to fix the error system file can not move. Go through these steps: –
At first you should check for available updates.
- Open windows Settings in Windows 10 (Win+I).
- Make a Click on Update & security.
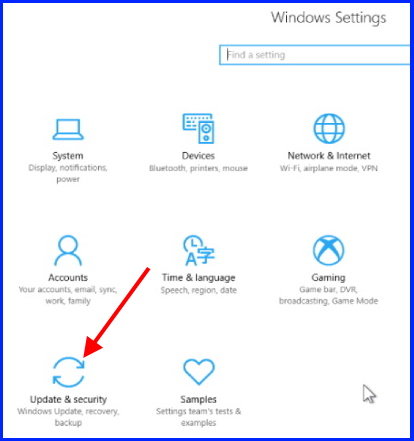
- Click – Windows update.
- Thereafter Click on Check for updates.
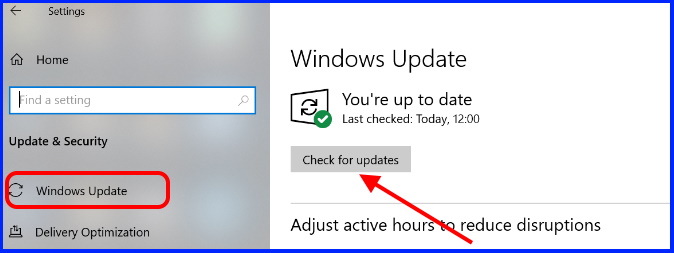
- Windows will show all available updates.
- Click on Download button.
- Install it.
Solution-2: Run System File Checker sfc /scannow command to fix ERROR_NOT_SAME_DEVICE 17 (0x11) in Windows 10
- Open Run command box (Win+R).
- Type – cmd.
- Press Ctrl+Shift+Enter.
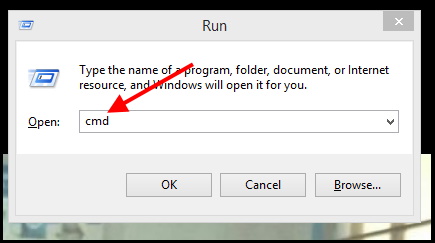
- Command Prompt window is open now as Administrative mode.
- Type the sfc /scannow command.
- Press Enter.
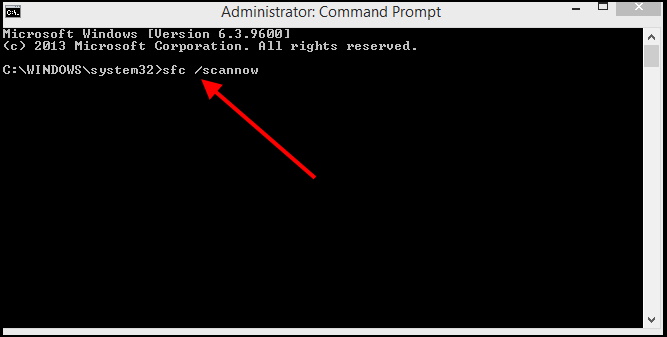
Windows will now check corrupted file in your Windows 10 system and repair them accordingly.
Solution-3: Run chkdsk command tool to check disk error in Windows 10
- Right click on Start button.
- Choose Command Prompt as Admin mode.
- Type the command chkdsk C: /f (Here in place of C, enter your drive letter)
- Press Enter key.
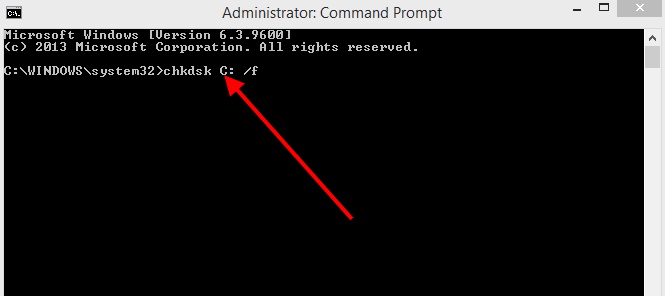
This command will check your disk having error and cause for error code ERROR_NOT_SAME_DEVICE 17 (0x11) – The system cannot move the file to a different disk drive.
Solution-4: Apply a Full System Scan to Fix The system file can not move the file to a different Disk in Windows 10
How to Perform Full Scan with Windows Defender in Windows 10
- Go to Taskbar and click on Windows Security (shield) icon.
- Choose Virus & Threat Protection from the left side pane.
- Thereafter click on Scan options from the right pane.
- Click on Full scan radio button.
- After that click on Scan Now option.
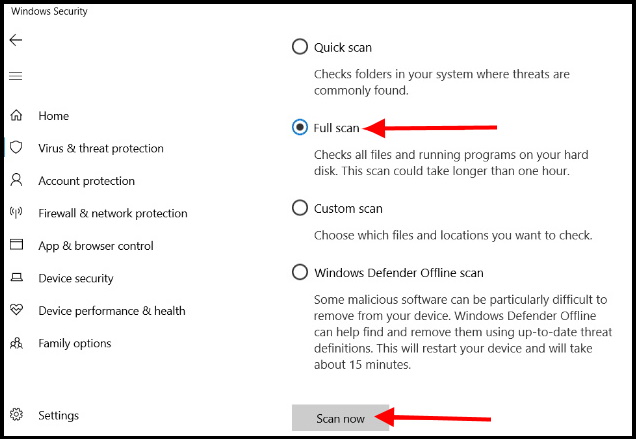
Solution-5: Uninstall recently installed program in Windows 10
Occasionally any third party program software may restrict to various function of Windows 10 by its nature. So in this case, you should uninstall any third party program installed in your Windows system recently and error began to appear. To uninstall third party software, go through these steps: –
- Open Run by pressing Win + R.
- Type appwiz.cpl in it.
- Press on Ok button.
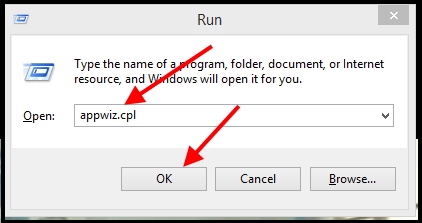
- Choose that recently installed program.
- Apply a right click on it and select Uninstall.
- Confirm it.
Solution-6: Apply Disk Cleanup to clear Temporary Files in Windows 10
- Go to Start menu button.
- Click on it.
- Choose Disk cleanup.
- By default C drive is selected.
- Change the drive as per your system drive and press Ok button.
- Now disk cleanup will calculate how much space you will be able to free on OS (C). This may take a few minutes to complete.
- A new window will open now.
- Click the Cleanup system files button.
- Finally click on Ok button.
Solution-7: Format Drive to Fix The system file can not move the file to a different Disk Windows 10
- Right click on Start button and choose Disk management.
- Choose your drive and apply a right click on it.
- Select the option Format.
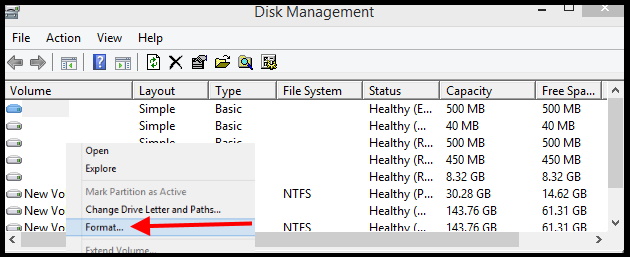
- Follow instruction appeared on screen to complete the process.
Solution-8: Go to System Restore point
How to Create System Restore Point in Windows 10
- Right click on This PC icon from desktop.
- Choose Properties.
- Select System Protection.
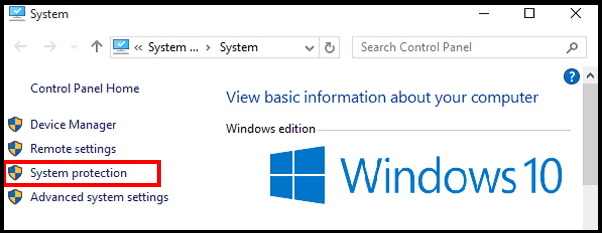
- Click on System Restore.
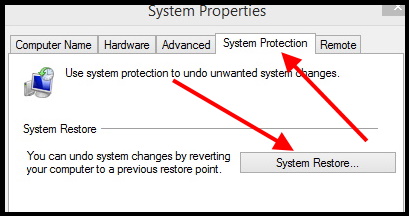
- Thereafter Click on Next button.
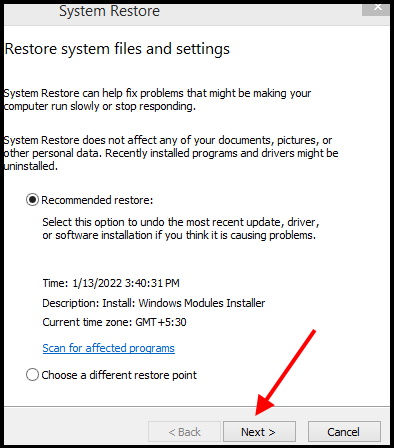
- Confirm your system restore point.
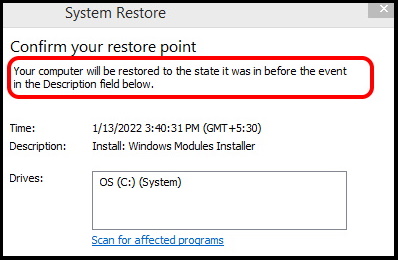
- At last, click on Finish button.
Solution-9: Use Recovery tools to Reset this PC
- Open Windows settings.
- Choose Update & Security.
- Thereafter Click on Recovery option from the left pane.
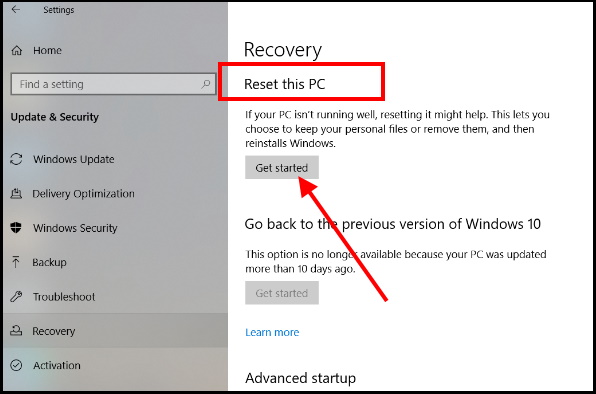
- Thereafter in the next window choose the option Keep my files.
That’s all.
