How to fix Failed to Print PDF documents in Windows 11 / 10. Although you can easily print to PDF documents without using any software. Just press Ctrl + P and print menu appears on your screen. In the list you can easily find the option “Microsoft print to PDF” option. But sometimes user have to face problem in printing PDF pages. The main reason of failed to print PDF documents is Printer not showing in Acrobat Adobe Reader. Printer settings is also a responsible cause of this error.
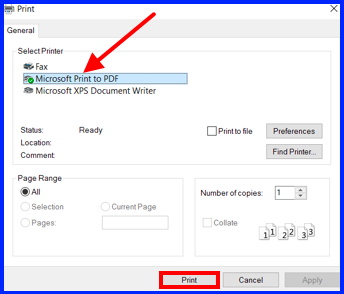
How to fix Failed to Print PDF documents in Windows 11 / 10
If you are also facing the issue regarding Could not print pdf file in Windows 11 / 10, here n this article, we will resolve this issue through various ways.
How to Edit PDF Files in Words Windows Mac and Online
Solution-1: Set as Default Printer
This is the first way to resolve your issue. Your installed printer should be set as default. It is easy to print PDF file via a default printer. To do so, follow thee steps: –
- Go to windows search.
- Type cp in search field.
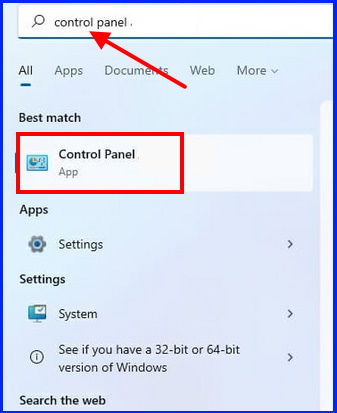
- In Control Panel window, click on Devices and printers option.
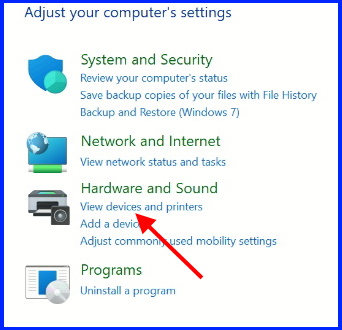
- You will see here all your installed printer in Windows system.
- Apply a right click on the printer which you want to set as default.
- Select the option Set as default.
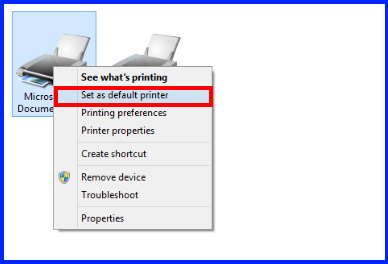
Solution-2: Download and Install Latest Version Adobe Acrobat Reader
- At first Download Adobe Acrobat Reader.
- Go to your Download folder.
- Run Adobe Reader installer in your Windows 11 / 10 system.
- Complete the installation process.
Solution-3: Repair Installation of Adobe Acrobat Reader to fix Failed to Print PDF documents in Windows 11 / 10
- Launch Acrobat Adobe Reader in your Windows system.
- From the top menu bar, click on Help menu.
- Choose Repair installation from the context menu.
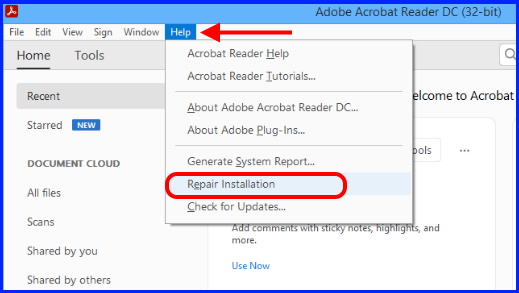
- A confirmation message will popup,
- Click on Yes button to confirm.
- Repair process of Adobe reader will initiate.
- After completion of repair installation, again open Adobe Acrobat Reader.
- Try to print pdf documents.
Solution-4: Apply Printer Troubleshoot
- From the Taskbar of your Windows 11 system, click on Start button.
- Thereafter, click on Settings widget.
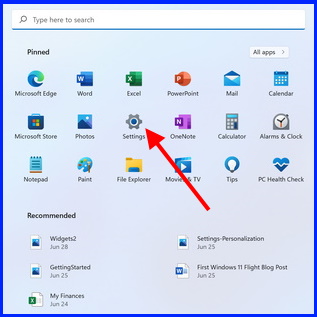
- Choose System.
- Thereafter from the right side, select Troubleshoot.
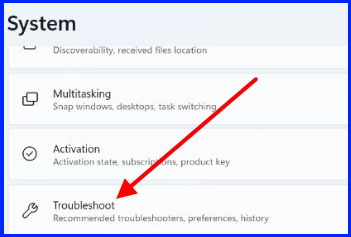
- Click on Other Troubleshoot.
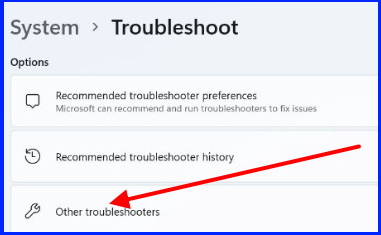
- Now click on Run button against Printer troubleshoot option.
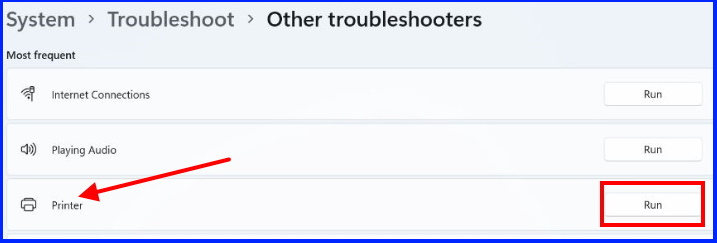
- Windows will now find out the trouble regarding Printer in your system.
- It will automatically fix them also.
- You should follow on-screen instruction.
Solution-5: Update Printer Driver Software
- Press Windows key + R.
- Type devmgmt.msc in it.
- Press Enter.
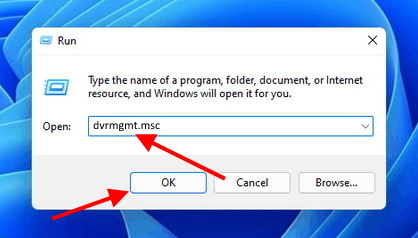
- Device manager will open now.
- Here go to the Printer queues section.
- Expand it by clicking on small arrow.
- Apply a right click on your printer and choose Update driver.
- A new window will open.
- Choose Search automatically for updated driver software option.
- Follow on-screen instruction to complete the update process.
- Once finish the process, restart the system.
People also look for: –
- How to Print a PDF file
- PDF printer
- How to Print to pdf
- PDF Print
- PDF Printer driver
That’s all.
