How to fix Windows Search missing in Windows 11 / 10. Microsoft Window search bar icon is very important feature which help the users to find out every functions, files or folders etc within entire Windows system. There are two types of problems regarding windows search bar / Microsoft search / Search tool / Search for, users have to face occasionally. These are: –
- Windows search bar missing and appear while starting of Windows 10 / 11.
- Windows search not working properly in Windows 11 / 10.
- Windows search bar not working.
- Type here to search not working.
Whenever we type any query in search bar, they don’t appear in search result. This is also an issue with regard to error Windows Search missing. Sometimes users failed to type their query in search field.
How to Fix Windows Search not Responding in Windows 10 / 11
How to open Search bar in Windows 11 and Windows 10
Here are the ways to open Search bar in Windows 11 and Windows 10: –
- Firstly, you can easily find search icon on the Taskbar.
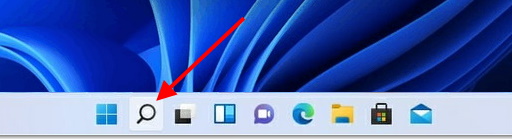
- Secondly, right click on start button and choose the option search from the context menu.
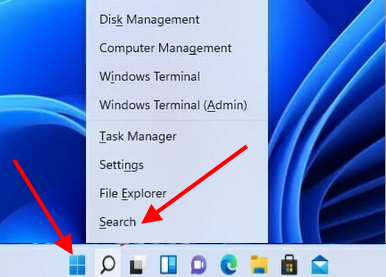
- The third one is through keyboard shortcut Windows + S shortcut key.
How to fix Windows Search missing in Windows 11 / 10
Here are the various ways to fix the issue regarding Windows search missing or not working properly in Windows 11 / 10. You can apply any one of them.
Ways-1: Restart Windows 11 / 10 system
Restarting windows system is the first and simple workaround to fix the issue regarding Windows Search missing. Sometimes a simple restart can resolve many issues at early stage. So simply reboot your system and resolve this issue.
Ways-2: Go through Taskbar to restart Windows search process in Windows 11 / 10
Although Windows search processes at the background while you are not using it. But sometimes it is suspended due to any reason from the background itself. In this situation, you should restart the process through Taskbar. Follow these steps: –
- Apply a right click on start button.
- Here select the option Task Manager.
- You can also press Ctrl+Shift+Esc to open Task Manager in Windows 11 / 10.
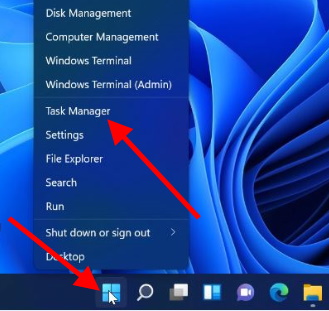
- From the top menu bar, click on Details tab.
- Navigate the option SearchHost.exe.
- Apply a right click on SearchHost.exe option and select the option End Task.
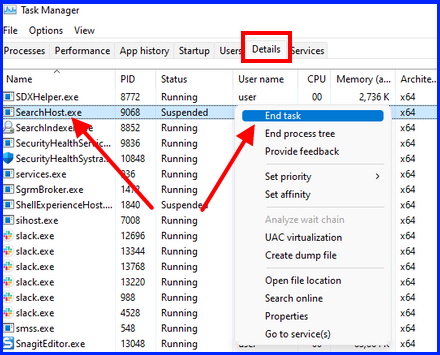
Ways-3: Apply Windows in-built tool Troubleshooter
- Make a click on Start button.
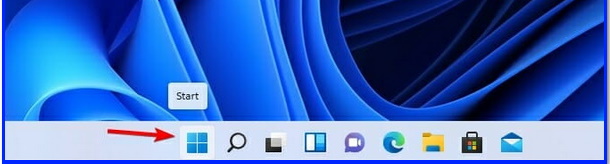
- Choose settings widget.
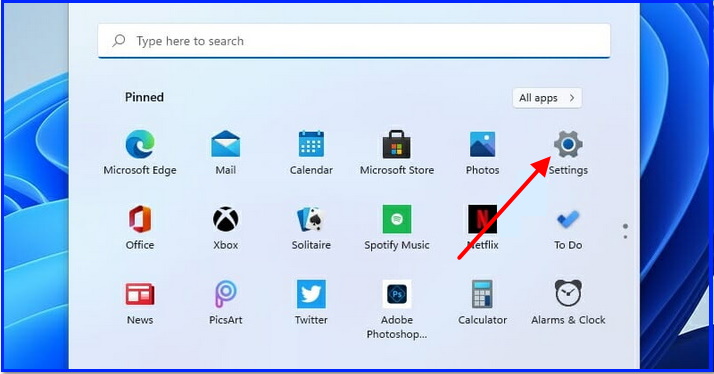
- Select System from the left pane of settings window.
- Choose Troubleshoot option.
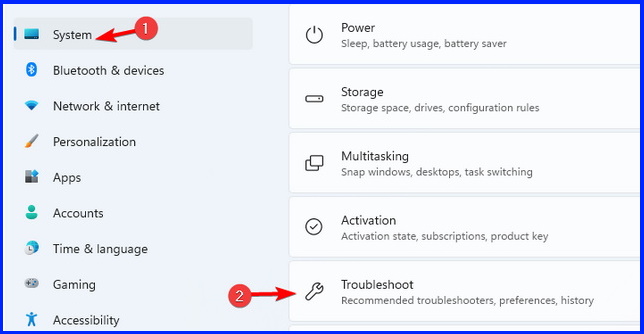
- Thereafter choose the option Other Troubleshooters.
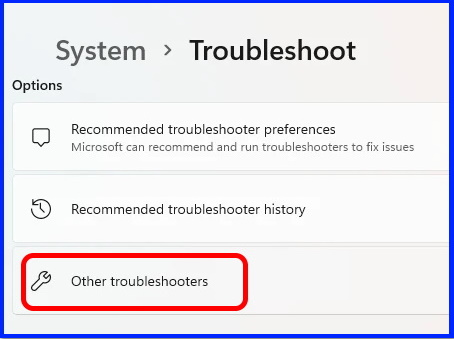
- Find out the option Search and Indexing troubleshooter.
- Click on the Run button.
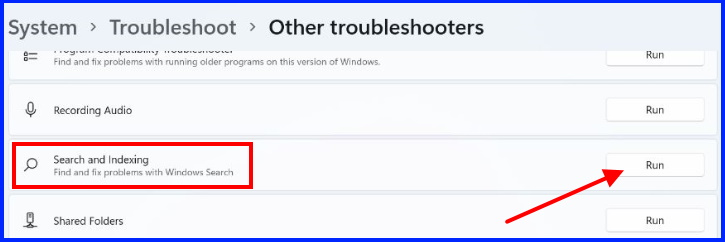
Windows will now detect the issue regarding Windows Search missing and fix them accordingly.
Ways-4:Rebuild the Windows Search Index to fix Windows Search missing in Windows 11 / 10
- Press Windows key + I shortcut to launch Settings.
- From the left pane, choose Privacy and security.
- Go to right side and click on Searching windows option under Windows permission.
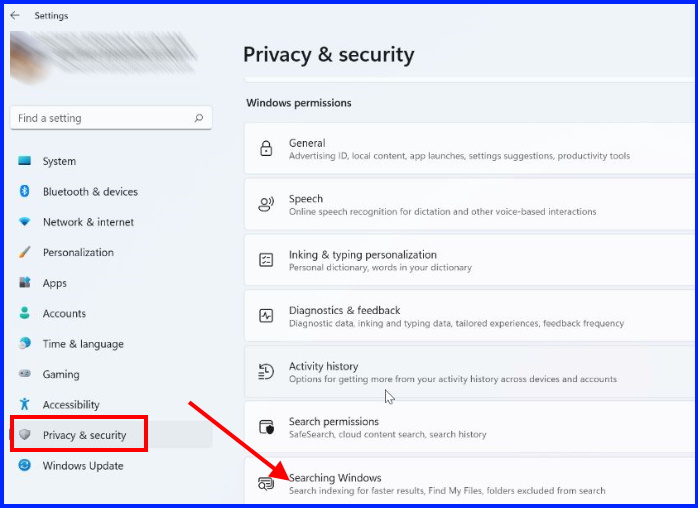
- Thereafter click on Advance option from the bottom of the page.
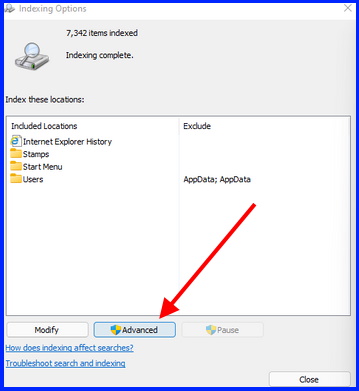
- A new Advance options window will open.
- Here click on the Rebuild button.
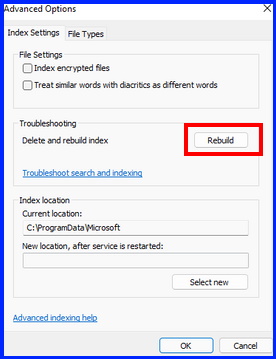
- Click on Ok button to give your confirmation.
- Now window will rebuild search option and you will get rid of issue regarding Windows Search missing.
Ways-5: Enable Windows Search Bar in Windows 11 / 10
In Windows 11, Microsoft has put the search option on the Taskbar. When you boot your windows 11 system, you will get Windows search option at your Taskbar in first instance which is by default. Whereas, in windows 10, you have an option to hide search bar. Users unhide search bar when they needed. If you don’t find search bar on your Taskbar, the reason behind this may be recently installed windows 11 update. Here is the process to make enable windows search in Windows 11: –
- Click on the Start button.
- Select settings widget.
- Now choose the option Personalization from the left pane of settings window.
- Go to right side and choose the option Taskbar.
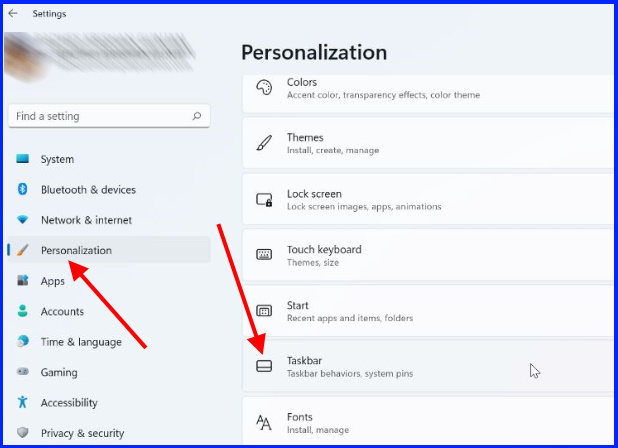
- Now from the right pane, turn the toggle button On against search option.
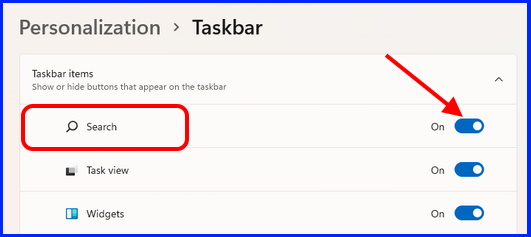
Ways-6: Restart Windows Search Service to fix Windows Search missing in Windows 11 / 10
- Open Run by pressing Win + R key.
- Type services.msc in it.
- Services window will open.
- Find out the the option Windows search.
- Apply a double click on it.
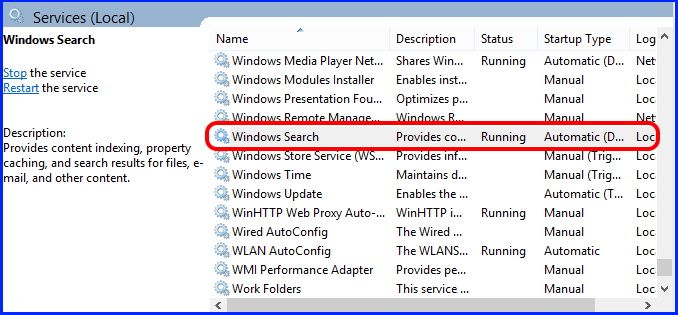
- Windows search properties will open.
- Click on Stop button.
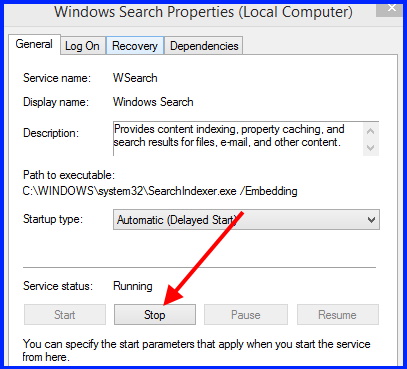
- Close the window.
- Again open search services by following above mentioned steps.
- Click on Start button.
Ways-7: Install Windows 11 latest updates
Sometimes the issue regarding Windows search missing or not working properly may be solved after installing available windows 11 updates. You must download and install windows update. Follow these steps: –
- Go to start and click on it.
- Choose settings widget.
- Now from the left side, click on the option Windows update.
- Thereafter, from the right side, click on Check for updates option.
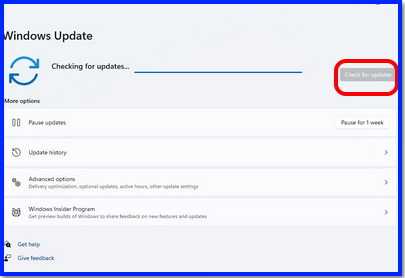
- Windows will now check and show you available updates.
- Click on Download now button.
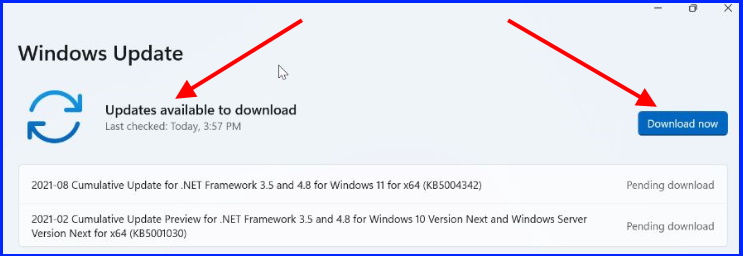
- Once download complete, install it.
- Restart your system.
Now Windows search missing issue will resolve and work properly.
Ways-7: Reset Windows 11
If none of the above mentioned tips get effective and you are still facing the issue regarding Windows Search missing, Resetting Windows 11 is the last option, you must apply. To reset windows 11 system, go through these steps: –
- Open settings app in Windows 11.
- Choose system from the left pane.
- Thereafter from the right pane, click on the option Recovery.
- Then click on Reset PC option.
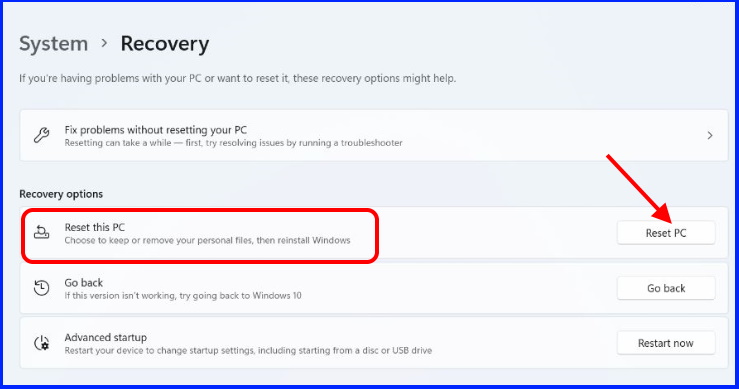
- Now, here you will find two options,Remove everything and Keep my files.
- Choose as per your choice. It is better to choose keep my files.
- Then click on Reset PC option again.
That’s all.
