How to fix Windows 11 not Installing and getting stuck. Microsoft has finally rolled out the latest version of Windows 11 and available for all users around the world. People are eagerly waiting for a new Operating system since long. A lot of changes from Windows 10, you will experience with the Windows 11 version. People are installing Windows 11 version in large context. But some users are still facing various issues while downloading or installing Windows 11. Here in this article we will discuss in brief about what are the reasons behind Windows 11 not Installing and getting stuck or Windows 10 failed to upgrade in Windows 11.
Why Windows 11 failed to Install ?
The procedure to install windows 11 in your existing windows 10 system is almost same and simple. There are two important aspect which you must fulfill before installing windows 11. You must have Windows 11 Installation media so that you can install windows 11 and the second one is your system should meet the minimum system hardware requirements to download and install Windows 11 or upgrade Windows 10 into Windows 11.

If you don’t consider above mentioned requirement, you will experience issues while installing Windows 11. These are the main reasons behind failed installation of Windows 11.
Minimum System Requirement for Installing Windows 11 OS
Some older PCs don’t having TPM 2.0 security feature and this is the basic requirement to install or upgrade Windows 11. Your system must support TPM 2.o chip.
How to fix Windows 11 not Installing and getting stuck
Now we will see how to fix the issue regarding Windows 11 not Installing and getting stuck. Microsoft has assisted through various tools to identify whether your system is compatible to install windows 11 or not. You can also use PC Health check tool which is newly introduced by Microsoft. WhyNotWin11 is also a tool by which you can check compatibility of your system to run Windows 11. This tool will provide you the exact status of your system and inform you whether your system meets the QR or not.
Here are the solution of Windows 11 not Installing and getting stuck.
Solution-1: Enable Secure Boot feature to install Windows 11
- Press Windows logo + I.
- Go to the Update & Security section.
- Choose Recovery option from the left hand side.
- Consequently upon right side, under Advance startup section, click on Restart Now button.
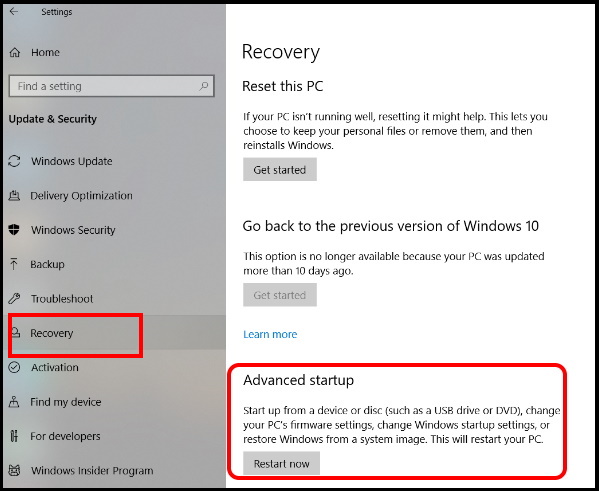
- Now under “Choose an option” menu, click on the option Troubleshoot.
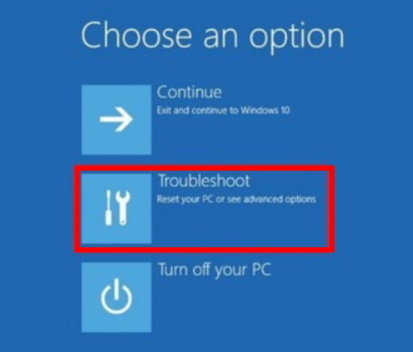
- Thereafter click on Advanced options.
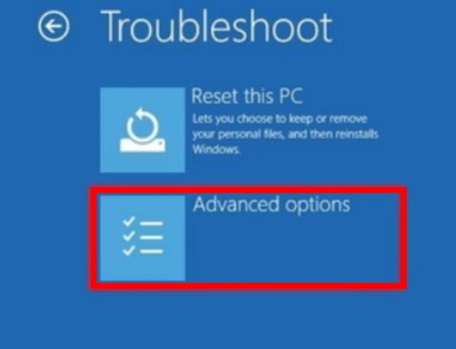
- Here click on UEFI Firmware settings.
- Now your Windows 10 system will enter in BIOS setup.
- Here click on Security option and further choose Secure Boot option.
- Turn the toggle button On to enable secure boot feature in Windows 10.
- Thereafter press F10 key to exit from BIOS Setup in Windows 10.
- Don’t forget to reboot your system to save the changes, you made earlier.
Now try to install Windows 11 in your existing Windows 10 PC.
Solution-2: Enable TPM 2.0 in BIOS Setup
- Press Win logo + I shortcut key and Launch Windows Setting.
- Choose Update & Security.
- Choose Recovery option.
- Thereafter from the right pane make a click on the Restart Now option under Advanced Startup section.
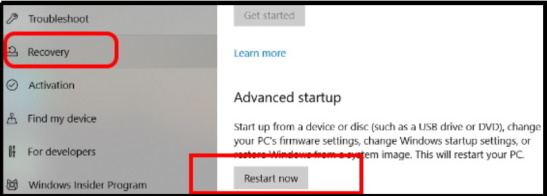
- Now your Windows 10 system will start to boot.
- While rebooting, go to the Advance Startup Screen.
- Choose Troubleshoot.
- Select Advanced options.
- Select Startup Settings.
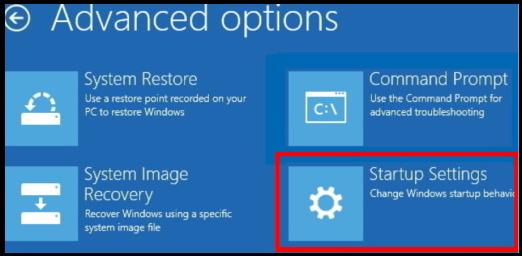
- Here you will find system information.
- Find out TPM state.
- If it is in disable mode, click on it to make it enable.
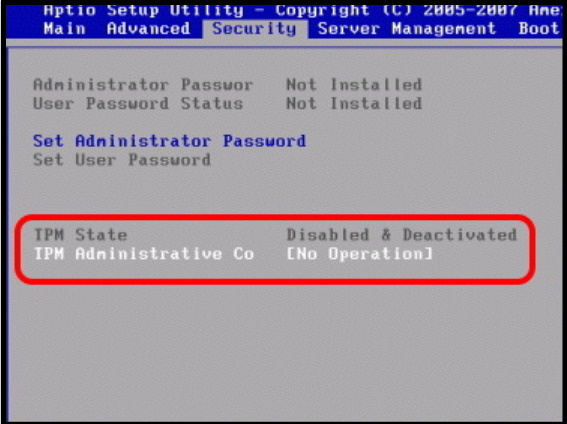
- Press F10 to save and Exit.
This process may be different for other system, because every computer has different motherboard and also BIOS Setup. So check before proceedings.
Solution-3:Uninstall GPU Driver to fix Windows 11 not Installing and getting stuck
Sometimes Graphic card driver may restrict to install Windows 11 or upgrade Windows 10 to Windows 11. In this case, you should try to remove Graphic card from your windows 10 system. Here is how to uninstall GPU Driver in Windows 10: –
- Apply a right click on start menu and choose Device Manager.
- Go to the Display adapter section.
- Click on it to expand.
- Thereafter apply a right click on your Graphic Card Driver and choose Uninstall from the drop down menu.
- Then Restart your system.
- Windows will now reinstall Graphic card.
- Now try to install Windows 11.
Solution-4: Bypass TPM and Secure Boot to fix Windows 11 not Installing and getting stuck
Microsoft also facilitate the users to bypass the minimum system requirements such as TPM 2.0 and Secure Boot. Follow these steps: –
- Launch Run command box by pressing win + R key.
- Type regedit in it and press Enter key.
- Registry Editor window will open now.
- Here navigate the following path: –
- HKEY_LOCAL_MACHINE\SYSTEM\Setup
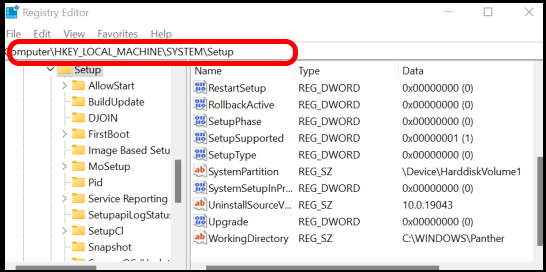
- From the right pane, apply a right click on blank space and choose the following path: – New > Key
- Assign the name of this key as LabConfig.
- Now select this key and apply a right click on it.
- Choose the option DWORD (32-bit) Value.
- Rename it as BypassTPMCheck.
- Thereafter apply a double click on it.
- Under the value data field, put the value 1 and press Ok button.
- Now again go to LabConfig option and apply a right click on it.
- Choose the option DWORD (32-bit) Value.
- Rename it as BypassSAecureBootCheck.
- Thereafter apply a double click on it.
- Under the value data field, put the value 1 and press Ok button.
- Close the Registry Editor window.
Now Install or upgrade windows 11.
That’s all.
