How to Fix Screensaver not working in Windows 10. Most of the users keep screen saver in their Windows system. But sometimes users having complaint of Screensaver not working properly in windows 10. The issue of Screensaver settings is of various forms. Few of them are as under: –
1. Windows 10 screensaver won’t turn off
- This problem occur when your system failed to screen out. It remains showing even after you try to remove it. To resolve this issue, simple restart your system once.
2. Windows 10 screen saver won’t start
- If your screensaver won’t start, it may be in disable mode. You should enable screensaver in Windows 10 to resolve the problem.
3. Screensaver doesn’t show up
- If your screensaver not displaying when you turn off your windows 10 monitor. Re-verifying screensaver settings may fix this issue.
How to Disable Automatic Lock Screen settings in Windows 10
4. Windows 10 screensaver won’t activate
- When you try to set a screensaver in your system and it is not activated in your system.
5. Windows 10 screen saver won’t stop
- Even after clicking on your windows screen, screensaver still showing is a typical problem.
6. Screensaver is struck
- In this case, the screensaver displays in hang mode, strucking on screen. Consider rebooting the PC to fix this issue.
7. Windows 10 screensaver won’t work
- Even after applying restart system, if your Screensaver won’t start itself.
8. Windows 10 screensaver freezes
- This problem occurs when your system screensaver stop at one place and failed to remove by any means.
9. Screensaver doesn’t stop
- Generally, when the mouse movement is detected, the Screensaver should automatically go off. If you see that it is not going off, then press Ctrl+Alt+Del and restart your system.
How to Fix Screensaver not working in Windows 10
In first para of this article, you have known to various types of Screensaver issues appear in Windows 10 system. Now we will try to fix it through various methods.
Solution-1: Enable Screensaver in Windows 10
Initially, Screensaver is not activated in system by default. If your windows 10 system not having enabled Screensaver, it won’t appear on your screen. So you should enable it first by following steps: –
- Press Windows key + R shortcut key.
- Run Command will open.
- Type control desk.cpl,,@screensaver command in Run dialog box and press Ok button.
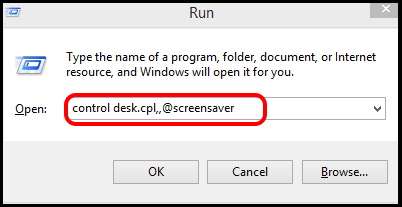
- Screen saver settings window will open now.
- Under the screensaver, choose the screensaver option of your choice from the drop-down menu. Avoid to select the option None.
- In the below screenshot, Ribbons screensaver is an example.
- Now choose a preferable Wait time.
- Also Tick the option On resume, display logon screen.
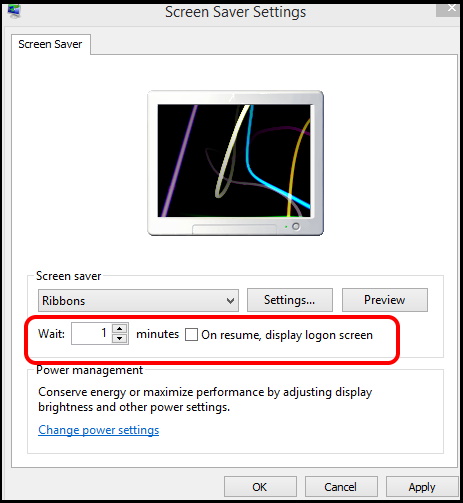
- Finally click on Apply and then click on OK button to save the changes.
Solution-2: Install Windows Latest Updates
- Press Windows key + I shortcut key to open Windows settings.
- Go to the Update & Security section.
- From the left pane of setting page, click on Windows update.
- Thereafter go to the right side of page.
- Here you will find the option Check for Updates.
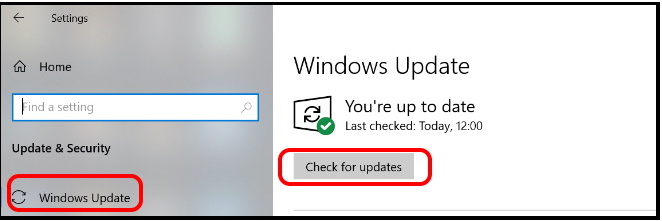
- If no any updates are available to install, it will show, you’re up to date.
- But if any of the updates available, it will appear just below.
- Then click on Download and Install option.
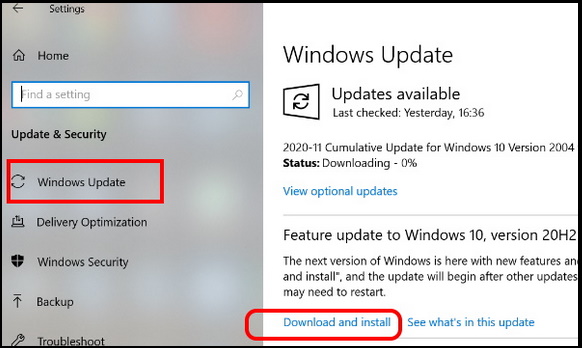
Solution-3: Ensure correct Screensaver settings
If your screen saver isn’t appearing, it might be because it isn’t configured correctly. To check the screen saver settings, go through these steps: –
- Go to Windows search option.
- Type cp in it.
- Select Control Panel from the Top result appeared.
- Now go to the Appearance and Personalization category.
- Thereafter select the option Change Screen saver.
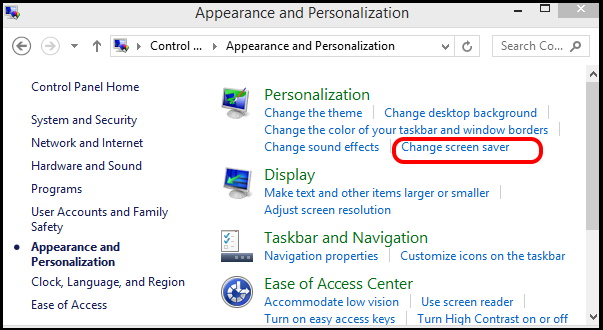
- Now Screen Saver settings window will open.
- Here choose a screen saver.
- Set correct Wait time before appearing screensaver.
Solution-4:Update Device Driver
Outdated Device drivers may be a cause of Windows 10 Screensaver not working properly. You should keep up to date. You can also find Driver updates through Windows Update, but this doesn’t work for every piece of hardware available and your manufacturer might use a custom hardware component that requires a custom driver. Follow these updates: –
- Go to the Manufacturer’s Website.
- Enter the serial number and model type of your System device driver.
- Now a list of Device drivers will open.
- Download and Install required Device Drivers.
Now that all the Device Drivers are updated, check if the screensaver feature is working as required. If not, try the next fix listed.
Solution-5: Change Power Plan settings as Default
If any changes occur in Power Plan settings unknowingly, it may lead to non-appearance of Screensaver in Windows 10. Because Screen saver a Power based feature in Windows system. So you should restore default settings of your System Power Plan settings. To set default Power Plan settings, go through these steps: –
- Press Windows key + R shortcut key.
- Run Command will open.
- Type control desk.cpl,,@screensaver command in Run dialog box and press Ok button.
- Screen saver settings window will open now.
- Here click on Change Power settings.
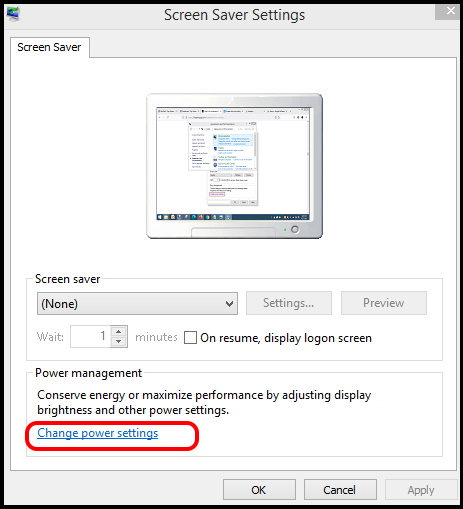
- Thereafter choose the option Change Plan settings.
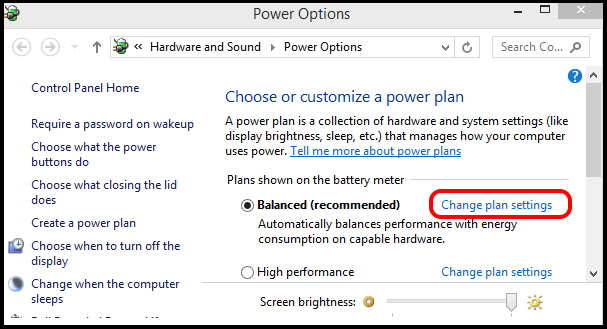
- Edit Plan settings window will open now.
- Select the option Restore default settings for this plan.
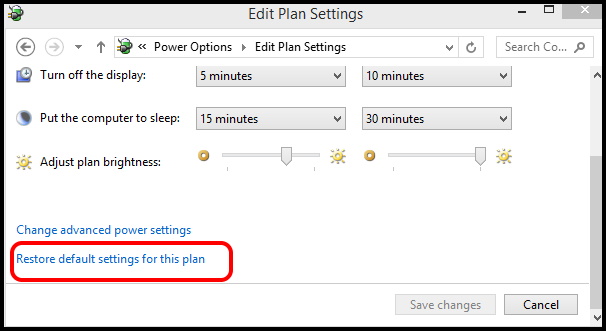
- A small window will pop up.
- Click on Yes to confirm.
Solution-6: Apply Power Troubleshooter
- Open Run dialog Box.
- Type ms-settings:troubleshoot in it and press Ok button.
- Windows settings will open.
- From the left pane of settings page, select Troubleshoot.
- Thereafter from the right side, click on Additional troubleshooters.
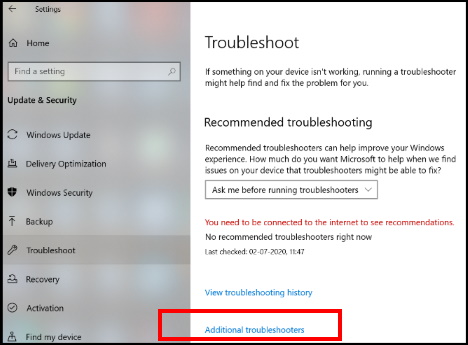
- Now find out the Power Troubleshooter option from the available list.
- If found, make a click on it expand.
- Now Click on Run the troubleshooter.
- Windows will now check and fix any power related issue in your windows 10 system and fix them accordingly.
Now check, whether screen saver is appearing or not.
Solution-7: Run System File checker sfc \scannow
- Go to Cortana search.
- Write cmd in it.
- Command Prompt window will appear on top result.
- Now go to the right side of page and choose the option Run as Administrator.
- Thereafter type sfc /scannow command in Command Prompt window and press Enter key.
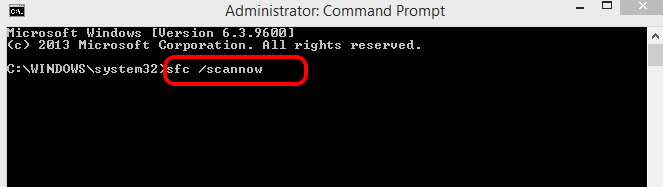
Solution-8: Use DISM tool to fix Windows 10 screensaver not working
- Go to Cortana search.
- Write cmd in it.
- Command Prompt window will appear on top result.
- Now go to the right side of page and choose the option Run as Administrator.
- Type the following command in Command Prompt window followed by Enter key: –
- DISM /Online /Cleanup-Image /RestoreHealth
That’s all.
