How to Remote Shutdown Restart Windows 10 PC. Many users remotely usages multiple computers over network and manually shutdown or restart each PC. But it is easy to remote shutdown or restart windows 10 system from one place. In this article we will see how to complete the process by the two simple methods.
How to Remote Shutdown Restart Windows 10 PC
It will possible only after configuration of Shutdown command tool in windows 10 PC. However, the shutdown command shut down or restart a computer over the network, but before it, there are security settings you must configure to make it function.
How to Configure Remote device
To configure remote computer, you will have to execute command tool via registry editor. Before editing Registry, you must create a full backup of Registry in Windows 10. To complete the process, follow these steps: –
- Go to Cortana search.
- Type cmd in it.
- Now go to the right side of result page and select the option Run as Administrator.
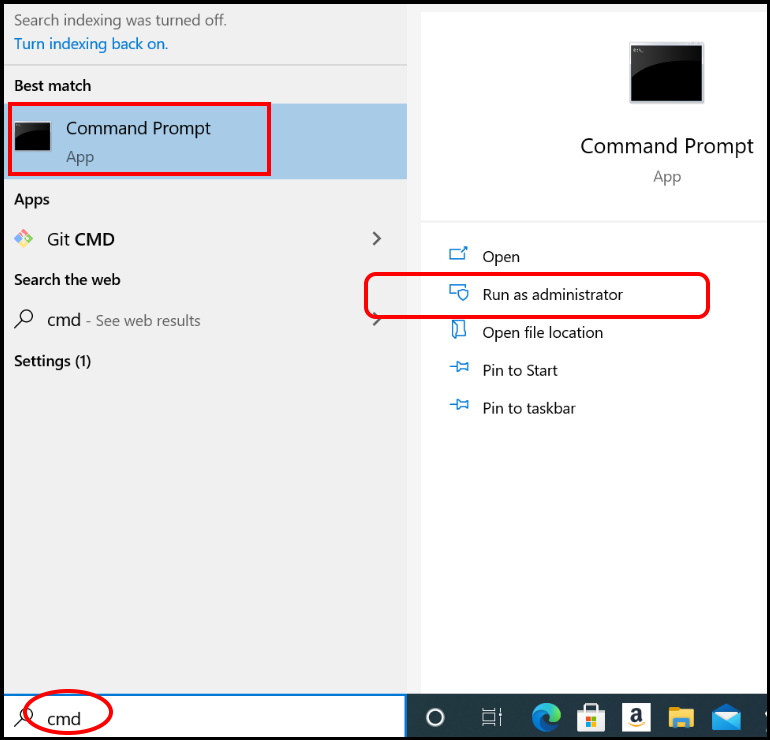
- Thereafter type the following command and press Enter. This command will disable the User Account Control for remote executions-
- reg add HKLM\Software\Microsoft\windows\CurrentVersion\Policies\system /v LocalAccountTokenFilterPolicy /t REG_DWORD /d 1 /f
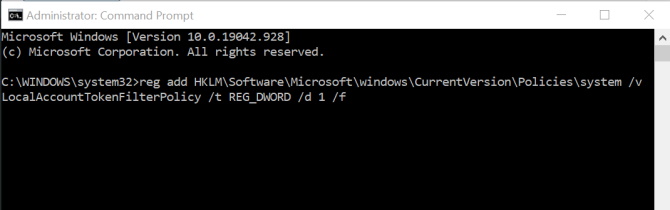
- The above command will let you open to receive commands remotely from authenticated users.
But if any user want to be back on the changes to improve the device security, they can run the following command followed by Enter Key: –
- reg add HKLM\Software\Microsoft\windows\CurrentVersion\Policies\system /v LocalAccountTokenFilterPolicy /t REG_DWORD /d 0 /f
How to Remote Shutdown device in Windows 10 through Command Prompt
Now we will see how to remote shutdown computer in Windows 10 through Command Prompt window using command tools. Here are the process to complete the procedure: –
- Go to Cortana search.
- Type cmd in it.
- Now go to the right side of result page and select the option Run as Administrator.
- Now type the following command and press Enter. This command will connect to the IPC$ share (or null session connection): –
- net use \\REMOTE-PC\ipc$
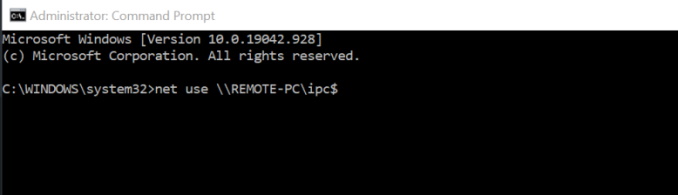
- In the above command, replace the REMOTE-PC with IP address or name of Remote computer. Such as net use \\office-PC\ipc$.
- Press Enter key to execute the command.
- Thereafter confirm the account password and Press Enter.
- Now we will put the following command to shutdown the remote computer and press Enter key: –
- shutdown /s /m \\REMOTE-PC /t TIME /c “COMMENT” /f
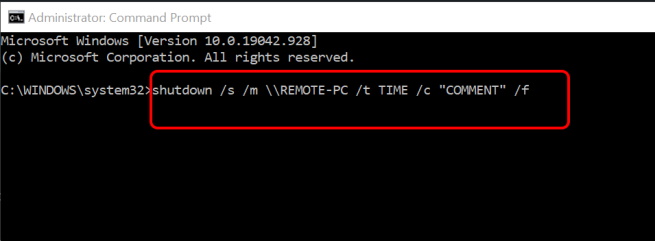
- In above command the terms denotes the following: –
- REMOTE-PC – Your PC IP address or name of PC
- Time – The number of seconds to wait for starting shutdown process.
- COMMENT – A text which you want to send the user
- You can replace the command /r with command /s, if you want to restart your remote computer.
- You can better understand with this example: –
- shutdown /s /m \\Office-PC /t 30 /c “your system is going to shutdown in 30 seconds, be prepare for the same.”/f
- If you want to shutdown the remote PC immediately, go through these command and Press Enter:
- shutdown /s /m \\Office-PC /t 0 /f
- If you want to disconnect from the IPC$ share, run the following command:
- “net use * /delete” (without quotations)
- Press Y to confirm.
- If you plan to use this command, you may need to remap previously connected network drives.
How to Shutdown Remote Computer through GUI in Windows 10
At first you will have to configure Remote device. To configure the remote computer to allow remote command executions, follow these steps:
- Go to Cortana search.
- Type cmd in it.
- Now go to the right side of result page and select the option Run as Administrator.
- Thereafter type the following command to make disable the User account control for remote executions: –
- reg add HKLM\Software\Microsoft\windows\CurrentVersion\Policies\system /v LocalAccountTokenFilterPolicy /t REG_DWORD /d 1 /f
- Press Enter.
- The above command will let you open to receive commands remotely from authenticated users.
But if any user want to be back on the changes to improve the device security, they can run the following command followed by Enter Key: –
- reg add HKLM\Software\Microsoft\windows\CurrentVersion\Policies\system /v LocalAccountTokenFilterPolicy /t REG_DWORD /d 0 /f
How to Remote Shutdown Windows 10 PC using GUI
Follow these steps: –
- Press Win + R shortcut key.
- Run command will open.
- Type the following command in dialog box and press Ok button: –
- shutdown/i
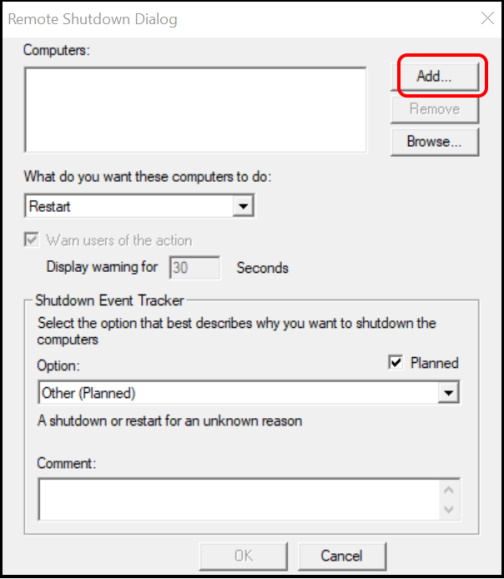
- Now type the name or IP address of remote computer and press Ok button.
- Use the “What do you want these computers to do” option and choose whether you want to shut down, restart, or annotate an unexpected shutdown.
- Make the Check against option “Warn user of the action” to remind the user.
- Then you may use the display warning option to denote how long the warning should display on the screen in seconds.
- Thereafter go tot he “Shutdown Event Tracker” section.
- Use the Option from drop-down menu and select any one reason of shutting down the computers.
- Then make the check against the option Planned.
- You may set it as “Unplanned.”
- Now go to the “Comments” section.
- Type the message you want to send the user. Such as “This PC will shut down in 30 seconds for maintenance.”
- Thereafter click on Ok button to save the changes.
That’s all.
