How to Fix Middle Mouse Button not working in Windows 10. Middle mouse button having a scroll wheel through which a user can scroll the Mouse pointer as well as to make a single click called middle click. Not only scrolling, you can use it for some other uses also. Such as it acts as a shortcut to open a new window.
But sometimes, users having complain of middle mouse button not working in Windows 10. The main reason behind this error is like hardware malfunctions, incorrect device settings, uninstalled drivers, and incorrect Windows configuration. But don’t worry. here in this article, w will see various workarounds to resolve this issue.
Initial Workaround
Before proceeding to apply another solution, you should try few initial workaround to fix this issue at initial stage without putting extra effort. These are as under: –
- You should try the same mouse with another system, if it works there, your mouse is fine, Try again plugging to that system.
- Restart your system and then plug in the mouse to the system.
- Also, Try Blowing the Middle wheel area of Mouse and see if it helps.
How to Fix Middle Mouse Button not working in Windows 10
If none of the above mentioned initial workarounds make effective, then apply any one of the solutions mentioned below.
Ways-1: Reinstall Mouse Driver
If your middle mouse button not working properly, you should reinstall Mouse drivers. Follow these steps: –
- Open Device Manager by any one method describe in this link.
- You may simply proceed with start menu.
- Apply a right click on the start menu and choose Device Manager from the menu list appear.
- Device manager window will open on your screen.
- Here you will find a list of all your installed devices.
- Scroll down and find out Mice and other pointing devices option.
- Make a click on it to expand.
- You will see your installed mouse in the list.
- Make a right click on it.
- A drop down menu will appear.
- Select the Uninstall device option.
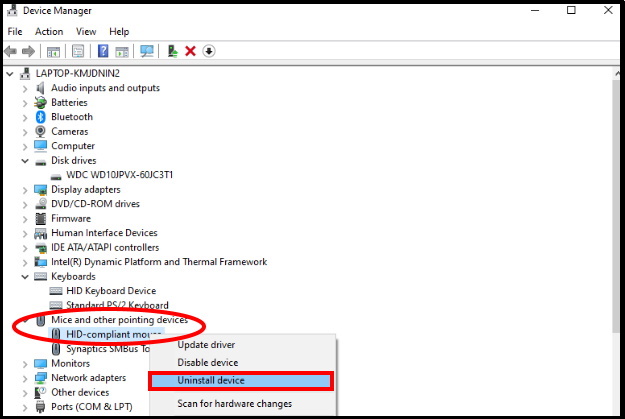
- A dialog box will pop up asking to confirm if you want to uninstall the driver.
- You should ensure that check the box next to “Delete the Driver Software for This Device” should not be checked.
- This will enable the Operating System to automatically reinstall the driver on your system when you restart your PC.
- Make a click on Uninstall or OK button.
How to Reinstall Mouse Driver in Windows 10 / 8 / 7
Ways-2: Fix Middle Mouse Button not working through Registry Editor
- Open Run dialog box by pressing Win + R shortcut key.
- Type regedit and press Ok button.
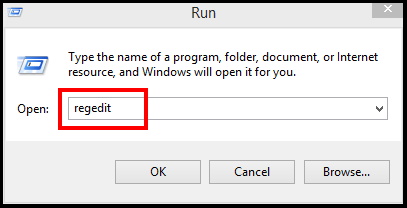
- Registry Editor window is open now.
- Now navigate the following path in Registry Editor window: –
- HKEY_CURRENT_USER\Control Panel\Desktop
- Thereafter go to the right side and find out the option wheelscrollLines.
- Make a double click on it to open its properties.
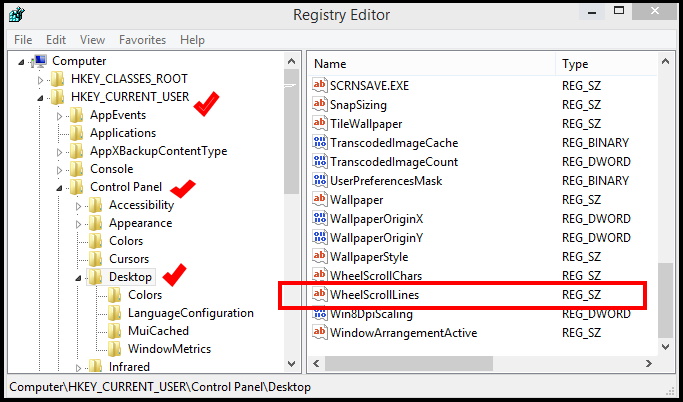
- Now Edit string small window will open.
- Go to the value data field.
- Here put the value 3 and press Ok button.
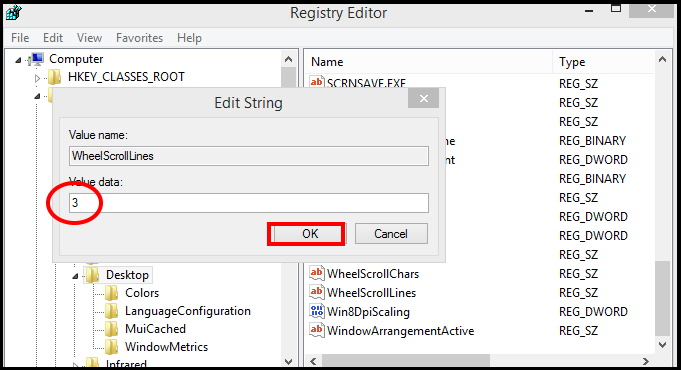
At the end, restart your system and check whether the middle mouse button is working or not. If not, go the next fix.
Ways-3: Apply Windows inbuilt tool Troubleshooter
Windows inbuilt tool troubleshooter is also a solution of your major or minor problem. It automatically detect the issues and resolved them accordingly. Go through these steps: –
- Press Win + I shortcut key.
- Windows Settings page will open.
- Choose the option Update & security.
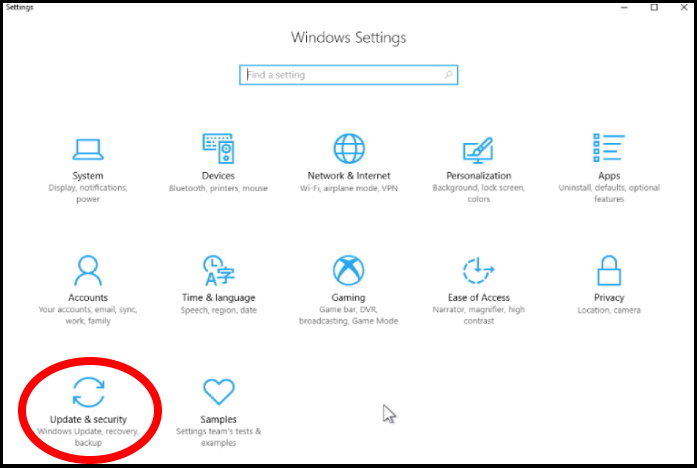
- Now from the left side of page, click on Troubleshoot option.
- On the same page, from the right side, navigate the option Hardware and Devices.
- Make a click on it to expand.
- Thereafter click on the option, Run as Administrator.
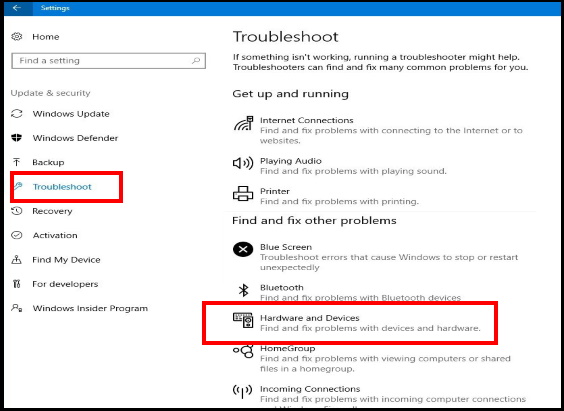
- Now windows will detect the issue and resolve them accordingly.
Ways-4: Change Mouse Settings to Fix Middle Mouse Button not working in Windows 10
You should change mouse settings and set as default to resolve this issue. Go through these steps: –
- Open Windows settings by pressing Win + I shortcut key.
- Choose the option Devices.
- From the left side of page, navigate the option Mouse.
- If found, make a click on it.
- Thereafter go to the right side of same page and click on Additional Mouse Settings.
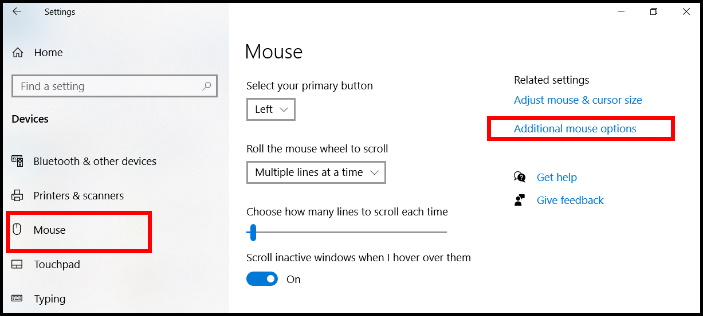
- Now under the Device settings tab, click on Settings.
- Choose the option Default to sett all the settings default.
- Thereafter click on Apply and then Ok button to save the changes.
People also search for:
- Middle mouse button stuck in windows 10
- Middle mouse button not opening
- How to fix middle click not working in windows 10
- Middle mouse button on laptop not working
That’s all.

2 thoughts on “How to Fix Middle Mouse Button not working Windows 10 easily”