How to use PIN login in Windows 10 instead of Password. Microsoft highly observes security aspects of Windows and introduce new security features for Windows 10 via its Security updates. Such as Four digit Windows Hello PIN, Picture Password. To use PIN in stead of Password is also a key feature and most of the users like this Four digit PIN feature in Windows 10. Microsoft nominated it as Windows Hello. Let’s know, how it differ from password option in Windows 10.
- To enter PIN is easy whereas password may be lengthy and hard to keep in mind.
- PIN is configured with the Particular device where it created, whereas Password is used in other devices also.
- It is mandatory to be physically present at the time of entering pin, whereas in the case of password, any other person also use it.
- The another feature of PIN sign-in is, If someone steals your system, they can’t sign in unless they know your PIN.
How to Add PIN login in Windows 10
- Open Windows settings by pressing Win + I hotkeys conjointly.
- Go to the Accounts section.
- Now click the Sign-in options from the left side menu.
- Here you will find the option Windows Hello PIN.
- Make a click on it to expand.
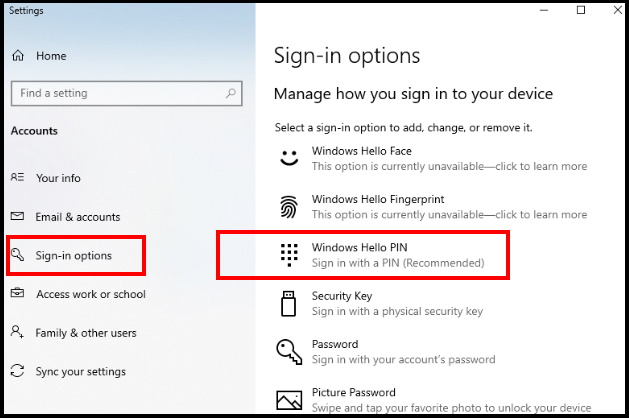
- Thereafter click on Add button.
- A pop up window will prompt to verify your current account password.
- Click on Ok button.
- If you have a Microsoft account, then enter your Microsoft account password.
- Click on Sign in button.
- A new box Set up a PIN will open.
- Here enter your desired pin and confirm pin.
- Press Ok button.
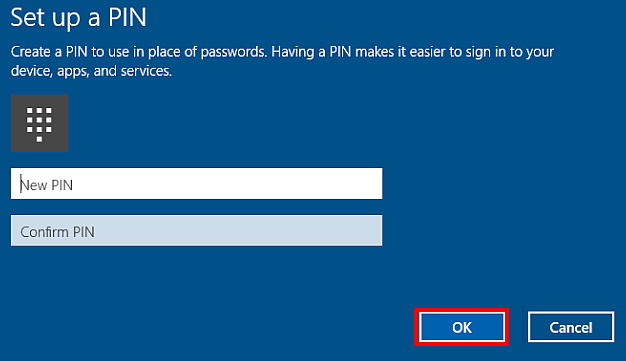
How to choose a PIN login
- The minimum length of your Pin should be of four digits (0-9).
- There are no limits of maximum length of a PIN.
- No alphabetic letters and special characters are allowed to generate a PIN to sign-in Windows 10.
- Use digits that easy to remember or keep in mind.
- Don’t use more simple pin such as 0000, 1111, 1234 etc.
- Avoid to set a PIN of your ATM card or credit card.
How to Change PIN in Windows 10
- Open Windows Settings.
- Go to the Accounts section.
- Click on Sign-in options.
- Now go to the right side under Require sign-in section.
- Here you will find the option PIN.
- Make a click on change button.
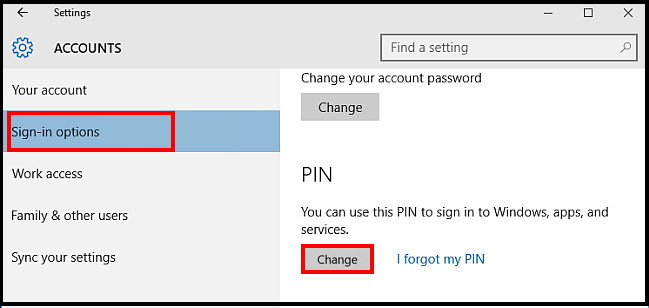
- Here Enter your current PIN and enter a new PIN.
- Click on OK button.
How to Reset Forgot PIN Login in Windows 10
- Press Win + I shortcut key to open Windows Settings.
- Choose the Accounts section.
- Make a Click on Sign-in options.
- Now go to the right side under Require sign-in section.
- Here you will find the option PIN.
- Make a click on I forgot my PIN button.
- A warning message will pop up.
- Click on Continue button.
- Enter your Microsoft account password and then set up the new Pin.
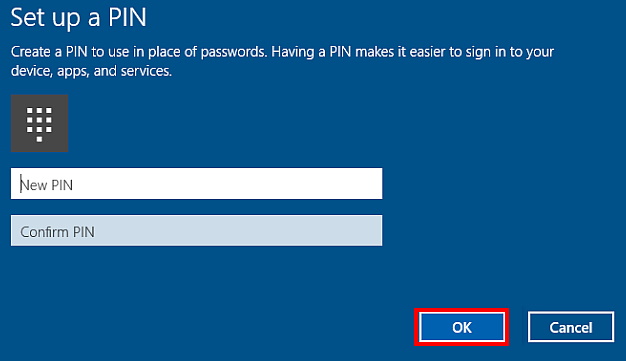
People also Look for
- Forgot windows 10 pin and password
- What is windows hello pin
- How to change password to pin on windows 10 login screen
- Microsoft PIN login
- How do I find my windows PIN
That’s all.

1 thought on “How to use PIN login in Windows 10 instead of Password”