How to Fix Apps not opening in Windows 10. Sometimes Users complain that their Internet Browsing is functioning properly, whereas Network based Applications not opening or working in windows 10. You have also experienced with the same issue when various apps based on Internet unable to open in windows 10. The main reason behind this error is proxy setting or configuration that may restrict Apps to open. Here in this article, we will try to fix this issue through various methods and easy steps.
How to Fix Apps not opening in Windows 10
Even after proper network connection, sometimes not only Windows Apps but other network based applications don’t open. However, you can easily browse the network on other platform at the same time. Incorrect proxy configuration is the main culprit of Apps not working issue in your PC.
The following are the various tips to resolve the issue: –
Tips-1: Apply Windows store apps Troubleshooter
Microsoft in-built tool Troubleshooter should be your first step to resolve any issue related to windows hardware as well as software. Follow these steps to complete the process: –
- Open Windows Setting by pressing Win + I shortcut key altogether.
- Select the option Updates & Security from here.
- From the left side of setting window, choose the option Troubleshoot.
- Now go tot he right side and navigate the option Windows Store Apps.
- If found, make a click on it to expand.
- Thereafter click on Run the Troubleshooter.
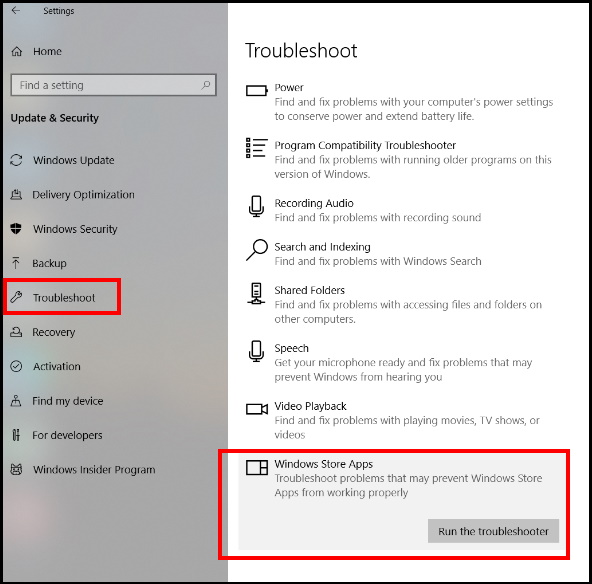
- Windows will automatically detect the error and causes that prevent to open the app in windows 10.
- Follow On-screen instruction.
- At the end, Apply any fix the recommendation of the troubleshooter.
- Check whether the apps are opening and able to connect to the Internet or not.
Tips-2: Temporarily Disable Windows Defender Firewall
Windows defender antivirus is an in-built security solution that provides security for your windows 10 system from external threats. But sometimes it may restrict some apps to be function in windows 10 due to security aspect. You should temporarily disable windows defender to run the App smoothly. Go through these steps: –
- Open Windows Setting by pressing Win + I shortcut key.
- Go to the Update & Security section.
- From the left side of setting page, select Windows Security.
- A new window security page will open.
- Here click on Windows defender antivirus options.
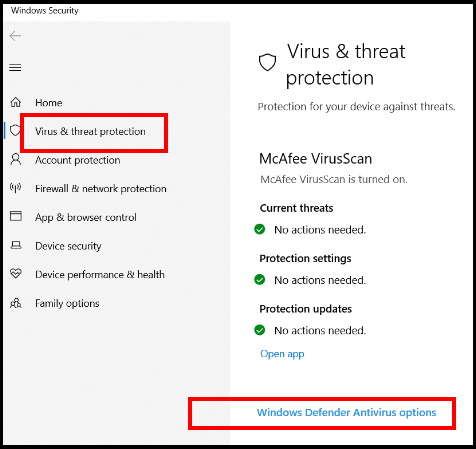
- Thereafter go to Private Network option.
- Make a click on it and turn the toggle button Off.
- It will temporarily disable windows defender security on Private network.
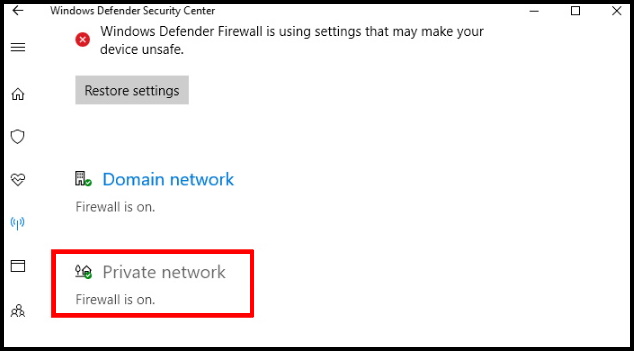
Now check whether Microsoft store Apps are opening or not.
Tips-3: Change LAN connection Setting to Fix Apps not opening in Windows 10
- Go to start menu of your windows 10 PC.
- Type cp in the search box.
- Control Panel will appear as Best Match at the top of result.
- Make a click on it to open.
- Select Internet Options.
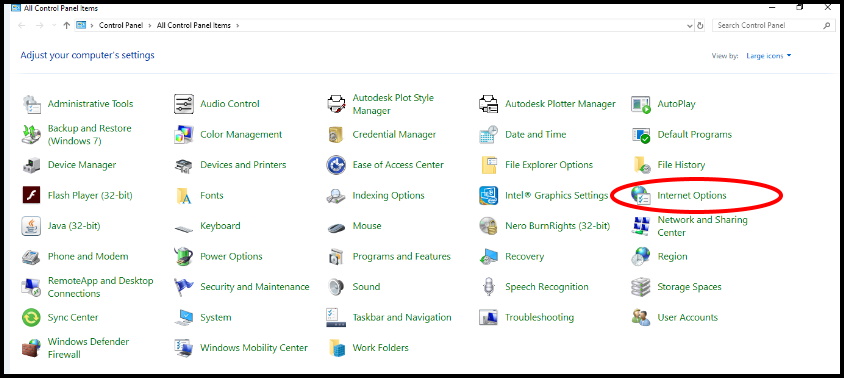
- Internet Properties window will open.
- Now choose Connections tab from the top menu bar.
- Thereafter click on the LAN Settings button in the Local Area Network (LAN) settings section.
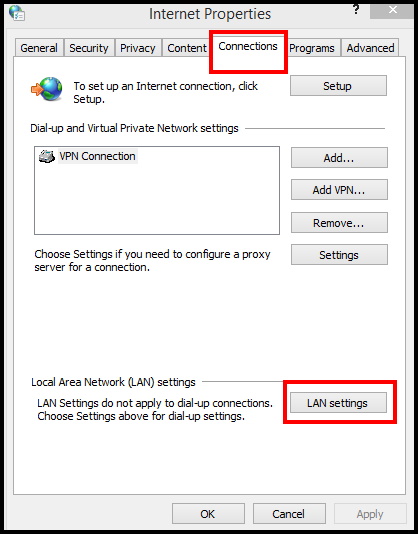
- A new small Local Area Network (LAN) setting window will open.
- Here you should change two settings.
- The first one is to ensure enable of Automatically detect settings option.
- The second one is Disable the Proxy setting by uncheck the Use a proxy server for your LAN (These settings will not apply to dial-up or VPN connections) box.
- Thereafter click on the OK button.
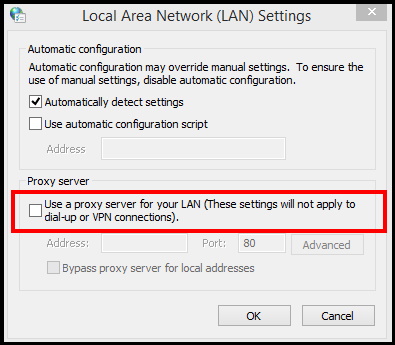
- Again it will back to previous window.
- Here make a click on Apply and OK button to save the changes.
- Check your issue if resolved.
Similar queries from other Users
1. Windows 10 Apps not working after updates: Some users complain that their all apps not opening after installing latest windows updates. In this case you should apply system restore to go back to the previous point where your system is functioning well.
2. Microsoft store apps or default apps not working: Sometimes only those apps are not opening or working which are downloaded through Microsoft store. In this case, you should apply Windows store app troubleshooter to resolve the issue.
3. Windows 10 In-built apps not working: These apps are the same as default app of windows 10.
4. Server apps not working in Windows 10: Some users also complain that Server apps not working.
5. Windows 10 Apps open and close immediately: Few users having complain that Apps open but immediately close automatically.
That’s all.
