How to Customize Command Prompt Color in Windows 10. Most of the users are more convenient to execute and run Command Prompt to customize the operating system of Windows through various commands. The Command prompt window having a Black & White screen with a blinking cursor over it, where a new command line is entered.
But if you want to change Command Prompt color and font of screen, Microsoft allows you to do so. You may change Text font color of Title Bar in Windows 10. You can customize, change color of screen, change command prompt font, either in Windows 10 / 8 or even for Linux also. After customizing, you will experience a new look or appearance of Command Prompt window. Many Command Prompt tricks are available.
How to Change Command Prompt Cursor size in Windows 10
You can change the size of Command Prompt Cursor in Windows 10 / 8. Follow these steps: –
- Go to the Start.
- Type cmd in the search box and click the top result to open the Command Prompt.
- Apply a right-click on the title bar and choose the option Defaults.
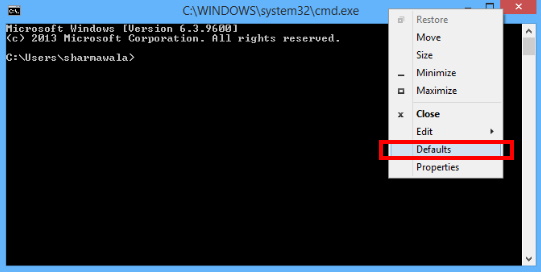
- Console Windows Properties is open now.
- Here select the Options tab from the top menu bar.
- Under Cursor size section, you will find three options available. These are as under: –
- Small
- Medium
- Large
- After selection of size of cursor, click on the OK button.
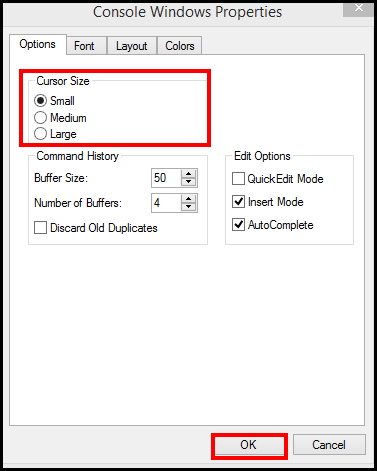
How to Change Command Prompt font size in Windows 10
Command Prompt setting let you to customize the font size as well as font type in windows 10 / 8. You can specify the font size and the font type as per your choice by following these steps:
- Open Run.
- Type cmd in search box of Run dialog box.
- Press Enter or Ok button.
- Apply a right click on the title bar and choose the option Defaults.
- Thereafter in Console Windows Properties box, select the option Font from the top menu bar.
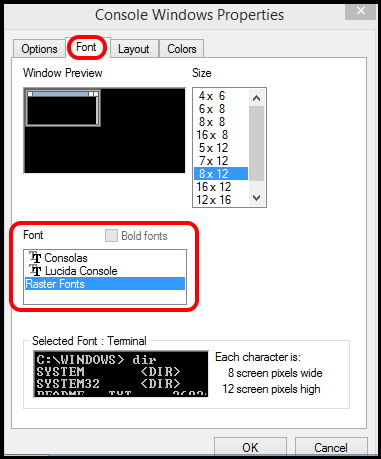
- Under Size section, choose the size of the font you wish to use.
- You can choose the font style as per your choice from the Font family section.
- At the end, make a click on the OK button.
How to Change Command Prompt Window Layout
To use a custom layout on Command Prompt, use these steps:
- Open Command Prompt Window by any of the method described above.
- Make a right-click on the title bar and select the option Defaults.
- Here, click on the Layout tab.
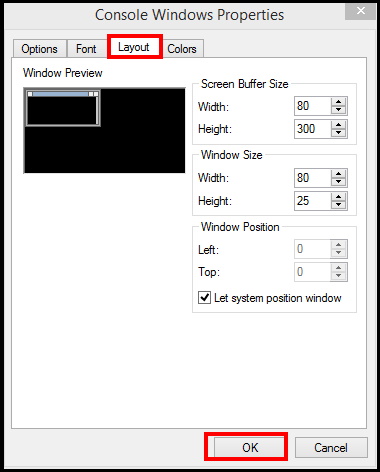
Screen Buffer Size
- The first section, you will see here is Screen Buffer Size section.
- Here, you can set the screen content with a single scroll in Command Prompt window.
Window Size
The next section is Window size. You can adjust the size of window screen by putting width and height of the window.
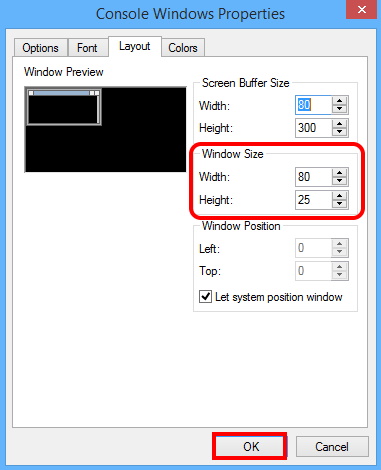
- You can set this value as per your content size.
- The more value of width and height of Command Prompt window will show you a larger window console.
- There will be no any changes in the console size.
- You can create the window console larger or smaller by changing the width and height parameters, that are based on character cells.
Window Position
Microsoft allows the users to set the position of content of Command Prompt Window.
If you want to open Command Prompt in a specific position, you should make the tick against the option Let system position window.
- Put the value to start the new position through the Left and Top settings.
- Click the OK button.
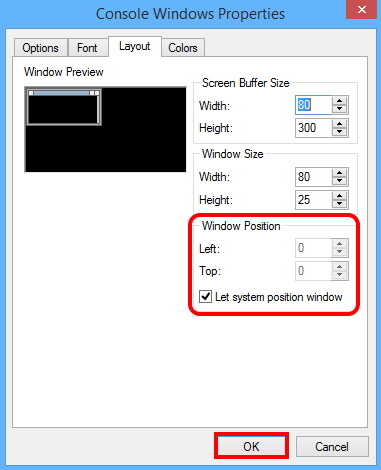
How to Customize Command Prompt Color in Windows 10
You can also change the color of the Command Prompt and experience a new color of screen when you are working with Command Prompt command line. Here are the process to change the color: –
- Open Start.
- Type Command Prompt in search box and click the top result to open the console.
- Thereafter make a right-click on the title bar.
- Choose the option Defaults.
- Select the Colors tab from the top menu bar at the Console Windows Properties.
- Here you will see the following categories of Command Prompt window: –
- Screen Text
- Screen Background
- Popup Text
- Popup Background
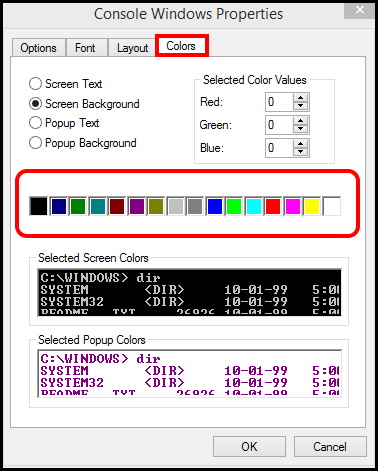
- You can either choose the color from the available list or through the selected color values.
- Each specific color has a separate color value.
- The two other section of this console window is, selected screen color and selected popup colors. These are the display of your selected color.
- At the bottom of the page, a new feature Opacity is also available through which you can adjust the transparency (to a minimum of 30 percent) by dragging the slider.
- Click the OK button.
You can also use shortcut key to adjust the transparency level. Use the following keys: –
- Ctrl + Shift + mouse wheel up (To decrease Transparency level)
- Ctrl + Shift + mouse wheel down (To increase Transparency level)
How to Customize through Custom Color Scheme
If you are using Windows 10 Fall Creators Update (version 1709), you can change the color of Command Prompt window through Custom Color Schemes. Follow these steps: –
- Download the Windows Terminal and install it in your system.
- Open Run Command.
- Type cmd and press Enter.
- Make a right click on the Command Prompt and select Run as Administrator.
- Thereafter type the following command in Command Prompt box after the blinking cursor: –
- cd C:\PATH\TO\ColorTool (replace the path with the location of Color tool folder)
- Press Enter.
- Now type the following command to list the available color schemes and press Enter.
- colortool -s
- Type the following command to change the Command Prompt color scheme and press Enter.
- colortool -b SCHEME-NAME (replace the name of color scheme, you want to change)
- Thereafter make a right-click on the title bar and select the Properties option.
- Click the OK button to save the scheme changes.
That’s all.
