How to Update Device Drivers in Windows 10. Driver is an important part of Windows system. You may call it the heart of a computer. All functions of computer routed through the device driver. If any of your drivers not working properly, you can’t run your system. Without driver, your system is just a blank case. Various errors occurs on your windows system due to any driver related issue, either driver missing for a particular component or corrupted driver.
For example if your Bluetooth driver is missing or corrupted, you can’t use or run Bluetooth on your system. If your system have an issue with sound or voice, it means sound driver is missing in your system. You should reinstall driver in computer.
How to Update Device Drivers in Windows 10
Outdated driver may be a cause of several issue in your windows system. You should regularly update your driver to keep your system function. Here, in this article, we will see How to to Update all Device Drivers in Windows 10 by 04 easy ways.
Ways-1: Update all Device Drivers through Windows Update
Although, all your driver updated automatically with latest version through installation of windows latest updates. But sometimes you have to update it manually. Firstly we will try to update it through windows update. Go through the following steps: –
- Open Windows Setting by pressing Win + I keys altogether.
- Go to the Update & Security section.
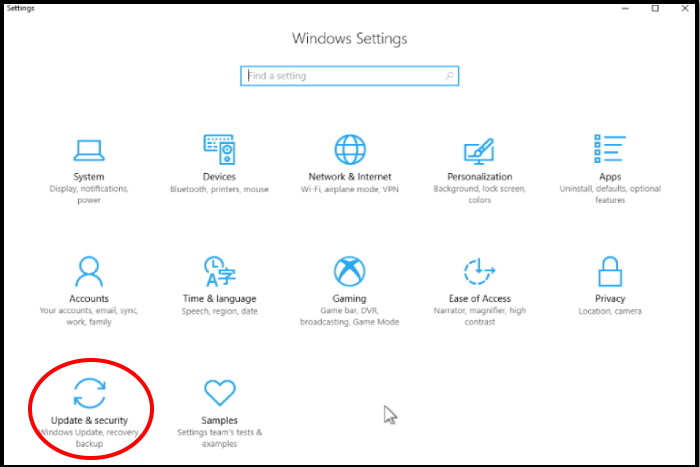
- After that, select the option Windows update from the left pane of setting windows.
- Now go to the right side of page and choose the option Check for updates.
- If you find any available updates, install it.
- Otherwise go to the below and select the option View optional updates.
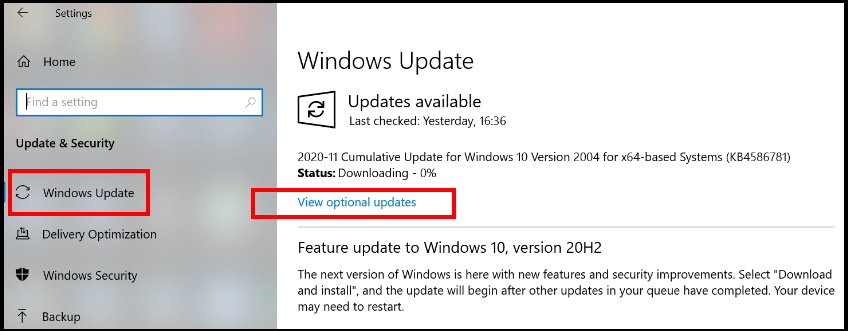
- Here, select the option Driver updates.
- Choose the driver which you want to update.
- Make a check against it.
- Thereafter, click on Download and Install button.
- If none of the driver displays under the driver updates option, it means all your driver is updated.
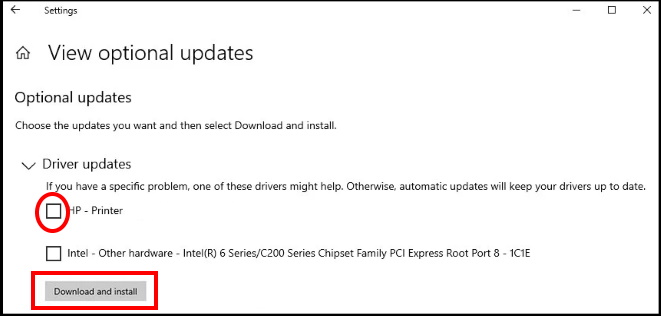
- Now windows will automatically download and accordingly install it.
- Follow on-screen instruction to complete the procedure.
Ways-2: Through Device Manager
This is the another method to update all device drivers in windows 10 system. You can easily update drivers such as Printer driver, Wireless adapter driver, sound driver, Bluetooth driver, Monitor driver, display driver, graphic driver, keyboard driver, Mouse driver, disk driver, webcam driver, LAN Adapter Driver etc through Device Manager.
The following steps will help you to complete the process: –
- Go to start menu.
- Apply a right click on it.
- Select Device Manager from the list.
- Device Manager will open now.
- Here select the driver that you want to update.
- Make a right click on it.
- Select the Update driver option from the context menu.
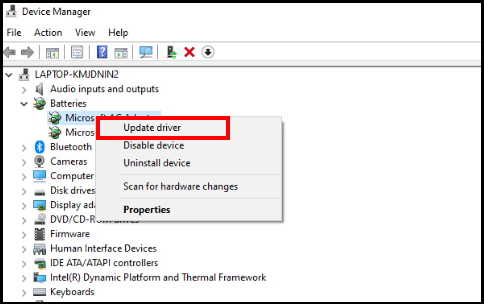
- A new window will open now duly asking how do you want to search for driver software?.
- The two options are available here: –
- Search automatically for updated driver software
- Browse my computer for driver software
- You should select the second option “Browse my computer for driver software“.
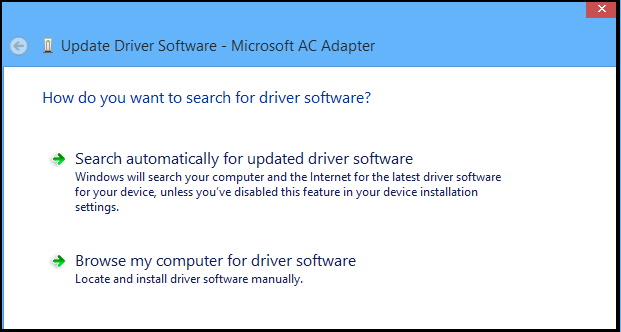
- Then click on the Browse button.
- Select the folder location of your installed driver in your windows 10 system.
- You should also mark the check against the option Include subfolders.
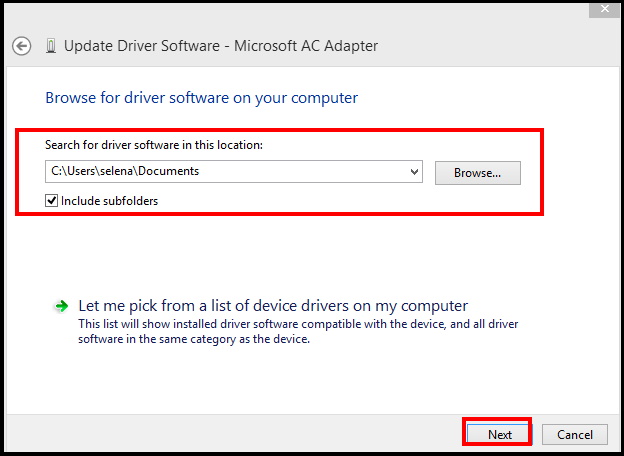
- At the end, click on Next button located at the bottom of the page.
- Windows will automatically detect and rather update the drivers.
If windows failed to detect the appropriate driver in your system folders, you should choose the second option i.e Browse my computer for driver software. It will search the available or suitable driver online for your system.
Note: Microsoft has removed the facility to update the driver update automatically through Device manager under Windows update via its cumulative updates 10 May 2020. Now if any of the driver update available for your windows 10 system, it it will display on Windows setting page as well as optional setting.
Ways-3: Update Device Drivers through Driver update software
This is also an another way to update your device driver in windows 10. If none of the above method suit you to installing driver updates, you have an option to choose the Driver update software tools. It is provided by third party and it helps in updating various types of your outdated device driver installed in your windows 10 system. Manufacturers create such software to increase the device driver’s feasibility in your windows 10 system. These third party Driver update software also fix bugs and driver related errors.
Some of the best Driver Update Software are as under: –
If you are facing slowness of your system due to missing, corrupted or outdated device driver and, you must use any of the above mentioned driver updater software which are easily available either free or at minimal cost.
Ways-4: Go through the Manufacturer’s Website
If you feel uncomfort with any third party Driver Update Software as well as through windows update and Device manager, You can download drivers manually from the manufacturer’s website. These manufacturer’s websites provide a quality driver for your system. The following are the few list of Manufacturer that provide driver for your system: –
- NVIDIA driver updates
- AMD driver updates
- Intel driver updates
- HP driver updates
- Dell driver updates
- Lenovo driver updates
That’s all.

1 thought on “04 Easy Ways to Update Device Drivers in Windows 10”