How to Stop Update Restart Notification in Windows 10. Windows update is a regular process by which you can keep your system update and secured with windows security patches. While update process, windows occasionally asked to restart your system to save the windows latest update or complete the installation. Windows restart is a system requirement for complete the installation process and accordingly you receive various notifications regarding necessity of reboot.
Although these notifications are useful, they create obstruction and break your continuity on windows 10. it is possible to disable Notifications in Windows 10. If you don’t want to receive notifications after updates, go through the methods as described in this article.
How to Stop Update Restart Notification in Windows 10
There are two ways to disable Update Restart Notifications in Windows 10. The first one is through windows setting and the another one is through Local Group Policy Editor, if your are using Windows 10 Pro. Windows 10 Home edition does not include Local Group Policy Editor option.
Ways-1: Stop Update Restart Notification Through Windows Setting
You can Stop Update Restart Notification in windows 10 through windows setting. Follow these steps to complete the process: –
- Press Win + I Hotkeys conjointly to open Windows Setting.
- Choose the option Update & Security.
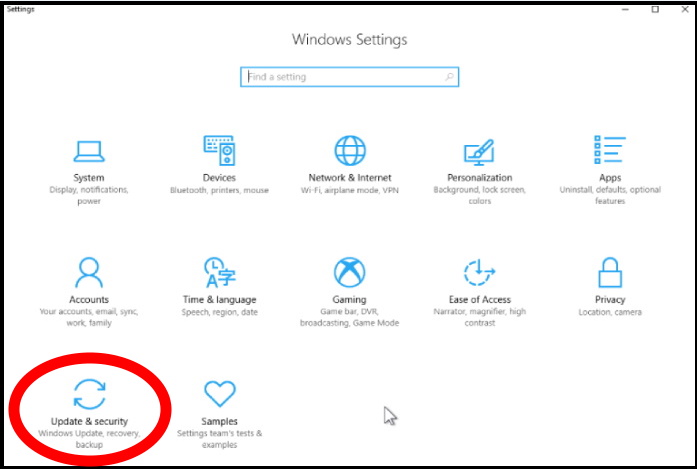
- From the left pane of setting window, click on Windows Update.
- Thereafter click on the Advanced options button.
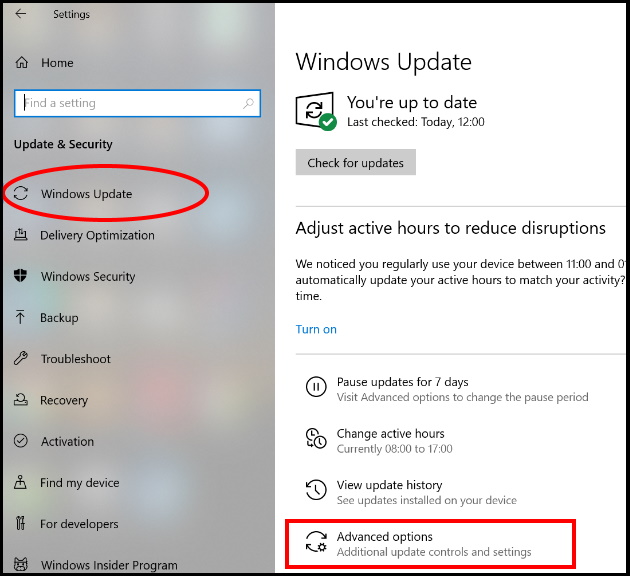
- Turn the toggle button off against the option Show a notification when your PC requires a restart to finish updating.
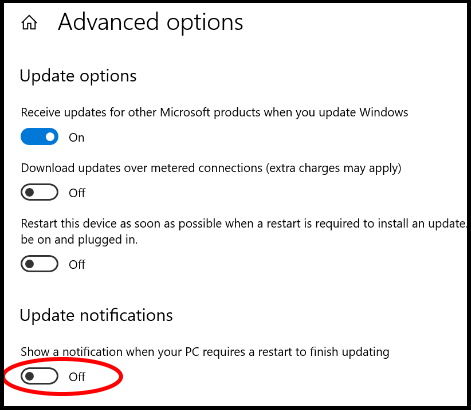
Once you complete the steps, you’ll no longer see the notification to restart your computer after finishing of windows update.
Ways-2: Through Group Policy Editor
If you are using Windows 10 Pro version, you can use group policy editor tho stop restart notification in windows 10 after windows 10 update. Go through these steps: –
- Go to the Run Command by pressing Win + R shortcut key altogether.
- Type gpedit.msc and press Enter key.
- Local Group Policy Editor window will open now.
- Search for the following path from the left pane of Local Group Policy Editor:
- Computer Configuration > Administrative Templates > Windows Components > Windows Update
- Thereafter go to the right side of page.
- Make a double-click on the option Turn off auto-restart notifications for update installations policy.
- Select the Enabled option.
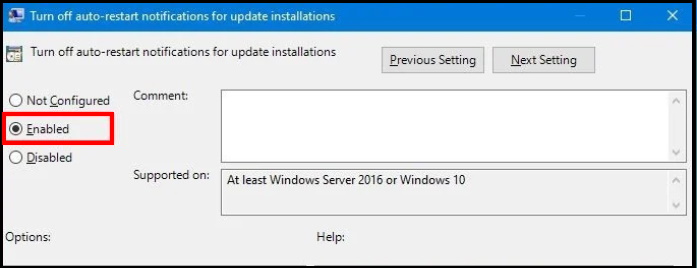
- Thereafter click on the Apply button.
- At the end click on the OK button.
- Once you complete the steps, Windows 10 will no longer push notifications regarding auto restarts for update installations.
That’s all.
