How to Resolve Mail App not Working Properly in Windows 10. Mail App is a very important in-built feature of Windows 10 which is regularly improved by Microsoft. But many users reported that the Mail app is not working properly in windows 10 even after installed updated version. However, some users having complaint that mail app is not syncing and failed to receive latest mail in windows 10. Here in this article, we will discuss in brief about How to Resolve Mail App not Working Properly in Windows 10.
Also Read: How to Resolve Mail App not Syncing Error in windows 10
How to Resolve Mail App not Working Properly in Windows 10
Here are te various ways to resolve this issue. You may any one of them as per your convenience as well as suit for your Windows 10 system.
Ways-1: Create a new user account
- Press Win + I shortcut key to open the Settings app in Windows 10.
- Go to the Account Section from the Setting App window.
- From the left pane of setting Window, choose the option Family & other people.
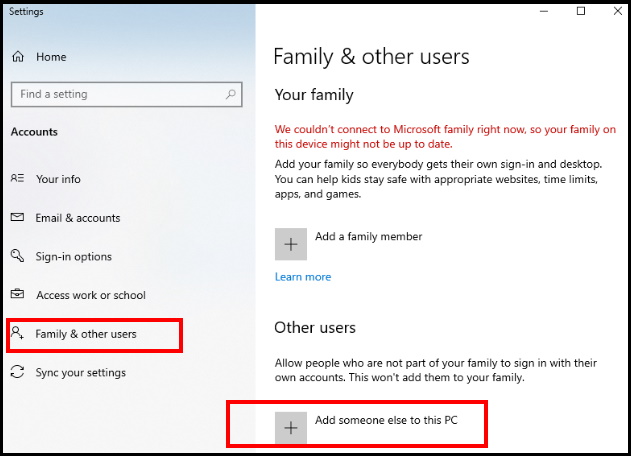
- Now select I don’t have this person’s sign-in information.
- Here click on Add a user without a Microsoft account.
- Enter the desired username and click on Next.
- Now try to open Mail App with this new user account.
Ways-2: Link Mail App and Calendar in Windows 10
- Go to Start Menu and open the Settings app.
- Choose the Privacy option from Setting App.
- Navigate to Calendar in the left pane.
- Check Let apps access my calendar.
- And then, under Choose apps that can access calendar, check Mail.
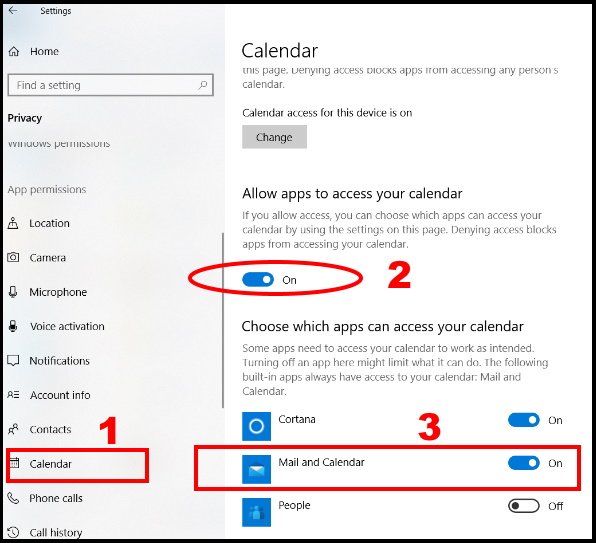
- Windows 10 gathers a lot of info and data from you, even your personal data.
- Restart your computer, and try to run the mail app again, everything should work fine.
Ways-3: Disable Sync Setting through Setting App in Windows 10
If you are facing the problem regarding the Mail app is not working properly in your Windows 10 PC, you might be able to solve the problem simply by disable Sync settings.
- Go to Windows Settings app.
- Select Accounts option from the available list.
- Now select Sync your settings option from left side of Menu.
- Thereafter go to the right side of page.
- Navigate the option Sync settings and turn it off.
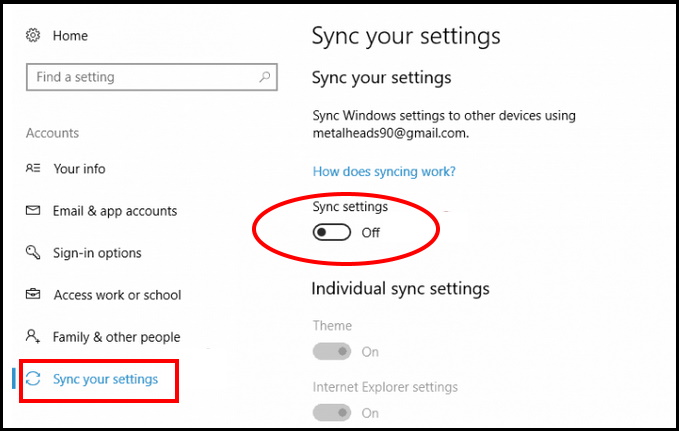
- After disabling Sync settings, you must restart your PC to apply the changes.
Ways-4: Install Windows Latest Updates to Fix Mail App not Working in Windows 10
Sometimes installing Windows latest updates resolves many issues instantly. Specially in case of not functioning any app. According to users, they managed to fix this problem simply by installing the latest Windows updates.
Follow these steps to install windows latest updates: –
- Press Windows Key + I to open the Settings app.
- When the Settings app opens, navigate to the Update & security section.
- Now from the right side of windows setting, make a click on Check for updates button.
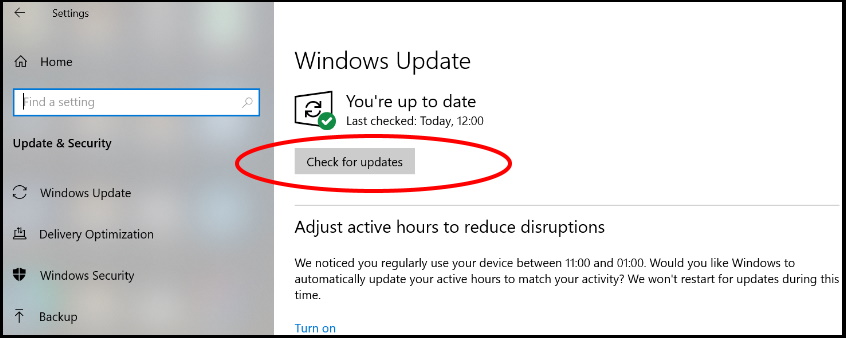
- Windows will show you available updates.
- Make a click on download and rather install it.
Ways-5: Change Mailbox Setting in Windows 10
- Open the Mail app in your system.
- Make a click on the Settings icon located at the bottom left corner.
- Here select Manage Accounts option from the drop down menu.
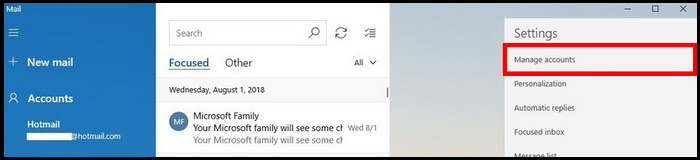
- Thereafter click on your account and go to Change mailbox settings.
- Go to Sync options.
- You should mark the check against options Server requires encrypted (SSL) connection and Email.
Ways-6: Update the Mail app
Sometimes outdated Mail App may be a reason of not working properly. If any feature missing in the App can be restored by simply updating it. So you must update Mail App with its latest version. After updating Mail App, it will function smoothly.
Ways-7: Change your Home Location to Fix mail App not working in Windows 10
- Open Control panel.
- Now select Control Panel from the list of results.
- Navigate the option Region from the Control Panel list.
- The region window will now open.
- Go to the Location tab from the top menu bar.
- Set Home location to your country, if it is not correct.
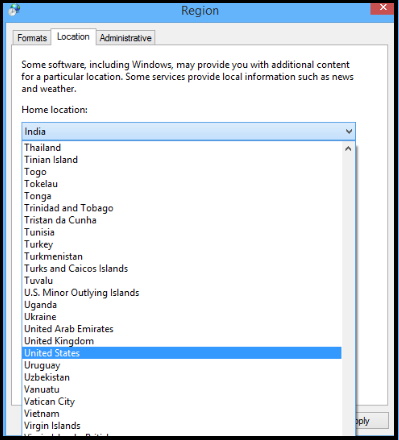
- Now go to the Administrative tab and click on the Change system locale button.
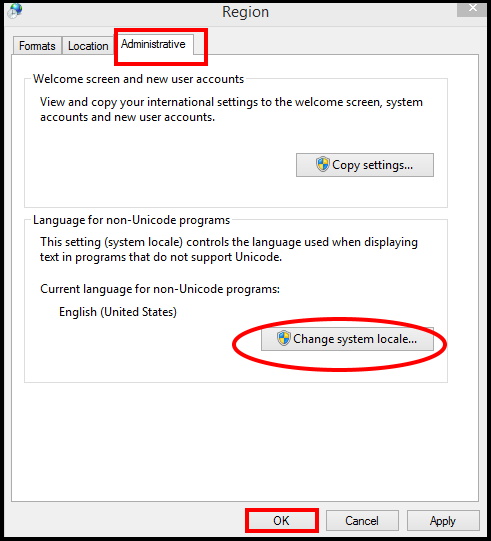
- Here select your country from the Current system locale menu and click on OK to save changes.
- Now click on Apply and OK in Region window.
- Most of the Users stated that after changing the localization settings, the Mail app began to work properly.
Ways-8: Apply sfc/scannow from Command Prompt Window
- Open Command Prompt Window through Run Command.
- Apply a right click on it and select Run as Administrative option.
- Now type the following command in Command Prompt Window after the blinking cursor: –
- sfc/scannow
- System will start scanning the system
- If any problem persists due to any infection, this method will resolve it.
Ways-9: Apply DISM tool to fix Mail App not working in Windows 10
- Open Run Dialog Box by pressing Win + R key altogether.
- Type cmd in it.
- Prtess Enter.
- A UAC prompt will appear.
- Click on Yes to give consent.
- Now Command Prompt black screen window will open.
- Type the following command one by one followed by Enter key at each time: –
- dism /online /cleanup-image /scanhealth
- dism/online /cleanup-image /checkhealth
- dism /online /cleanup-image /restorehealth
Once the DISM scan is finished, check if the problem still persists.
Ways-10: Stop Mail and Calendar App to access your location
- Open the Settings app.
- Choose Privacy option.
- From the left panel of Privacy setting window, select Location.
- Now go to Mail and Calendar app from right pane.
- Turn the toggle off.
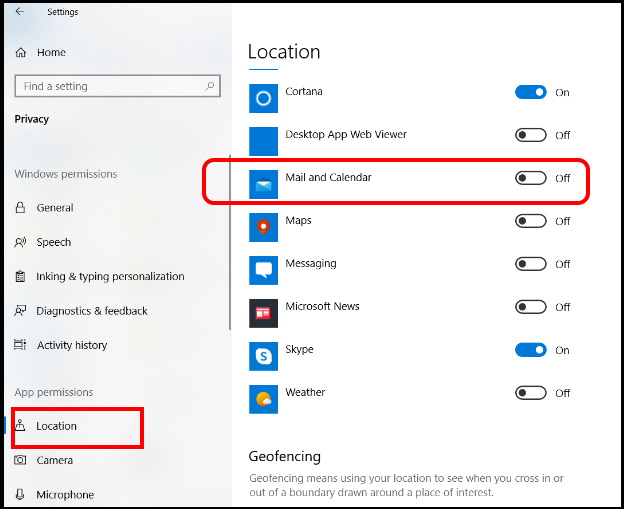
Ways-11: Use System Restore
If you are facing the Mail app is not working properly in Windows 10, you might be able to solve this problem by using System Restore. Try it out.
- Right-click on the Start button and choose Run option.
- Type rstrui in the blank box.
- Then click on OK Button.
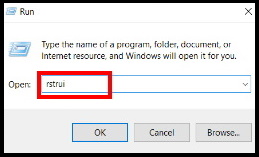
- System Restore wizard will appear.
- Press the Next button to generate your device’s Restore.
- Thereafter Perform a click on the checkbox against option Show more restore points.
- Select the latest one and click Next to go ahead.
- On the next page, press Finish to let start this process.
Ways-12: Try to use Mail App through Local User Account
- Open the Windows Settings app by pressing Win + I shortcut key.
- Then go to the Accounts option.
- From the left pane of setting window, make a click on your info option.
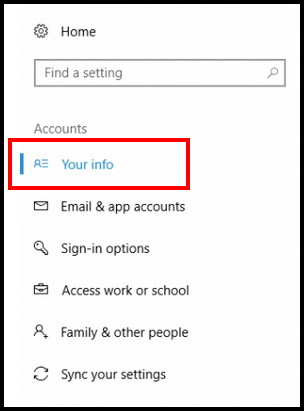
- Make a click on Sign in with a local account instead.
- Here Enter your account’s password and click Next.
- Now enter the desired user name and click on Next.
- At the end, click on the Sign out and finish button.
That’s all.

1 thought on “How to Resolve Mail App not Working Properly in Windows 10”