How to Release or Free Hard Disk Space in Windows 10. To keep extra space on your hard disk or drive is always beneficial for every windows 10 users. Low running space on hard disk make your system slow in performance and several other issues also arises. So you must free hard disk space occasionally for better result or performance of your system. Here, in this article, we will discuss about methods to release or free hard disk space.
10 Tips to Improve or optimize Windows 10 System Performance
How to Release or Free Hard Disk Space in Windows 10
Here are the various tips to free hard disk or drive space in Windows 10.
Tips-1: Use Disk Cleanup to Delete Temporary Files
Disk cleanup is an important tool in Windows 10 to free disk space Go through these steps to complete the process:
- Go to the Start button of your system.
- Here type Disk Cleanup and select the desired option from the top result displayed.
- A small window box will open.
- By default C drive is selected under column Select the drive you want to clean.
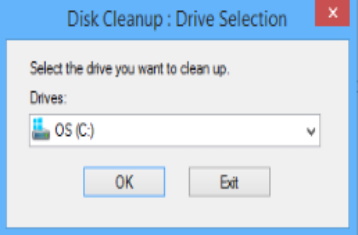
- Click on the OK button.
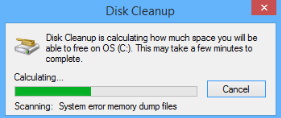
- Now disk cleanup will calculate how much space you will be able to free on OS (C). This may take a few minutes to complete.
- A new window will open now.
- Click the Cleanup system files button.
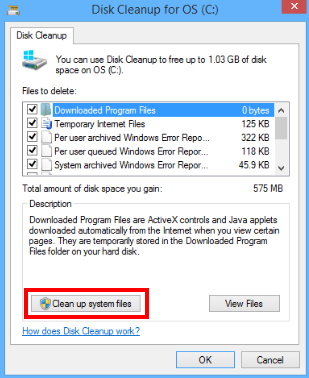
- Again go through “Drives” drop-down menu and select the (C:) drive.
- Make a click on the OK button.
- Mark the check against the boxes which you want to delete.
- Click the OK button.
- At the end click on the Delete Files button.
Tips-2: Uninstall Unused Apps and Games
Many Apps installed in your system may be not in use for a long time and lying in your system un-necessary. You must remove these Apps as well as Games so that free space could be released in your Hard Disk. To uninstall apps and games in Windows 10, go through these steps:
- Open Windows Settings.
- Select the option Apps.
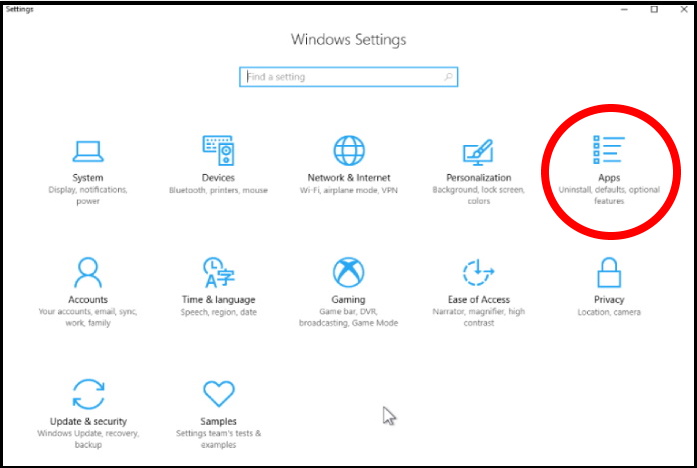
- From the left page of setting window, select Apps & features.
- Select the app or game that you want to remove.
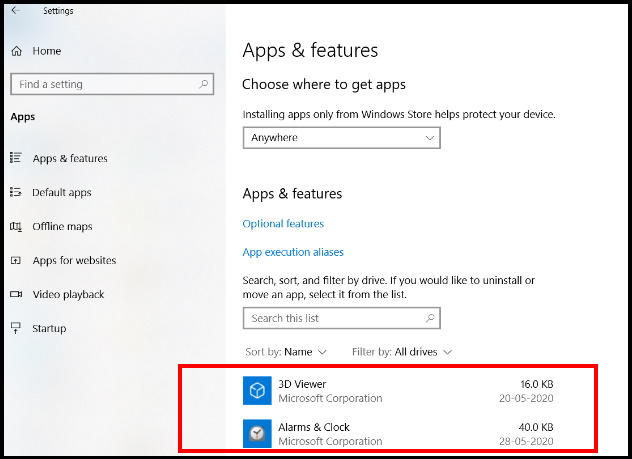
- After expanding the App click on the Uninstall button.
- Follow On-screen guidelines to complete the process.
Tips-3: Empty Recycle Bin to Release or Free Hard Disk Space in Windows 10
Whenever we delete files or folders, all the deleted files or folders don’t remove completely from your windows 10 system. All these are lying in Recycle Bin of your system and cover a lot of space of your drive storage. So you must go through the recycle bin after deleting the files or folders from drive and delete permanently from Recycle Bin This action will free a lot of space on Hard Disk. To empty the Recycle Bin in Windows 10, use these steps:
- Basically Recycle Bin folder is on the desktop of your system.
- If not found in the desktop folder, go to the Start button.
- Search for Recycle Bin.
- Click the Tools tab from the top menu bar.
- Click the Empty Recycle Bin button.
- After that click on the Yes button.
Tips-4: Defragment your Hard Drive to release extra space
Defragmentation is a process by which you can analyze how much space is in your hard disk or drive as well as another information about your drive. You should apply this tool to free space on your hard disk. Follow these steps to defragment your hard disk or drive: –
- Go to the taskbar and type defrag in it.
- Select the option Defragment and Optimize drives as best result match.
- Select the drive which you want to defrag.
- You should apply this tool for every drive one by one.
- Check the percentage of fragmented files in the results.
- If you want to defragment your drive, click on Optimize.
Tips-5: Remove unused Language to free hard disk space in Windows 10
- Open Windows Setting by pressing Win + I shortcut key.
- Here select Time & Language option.
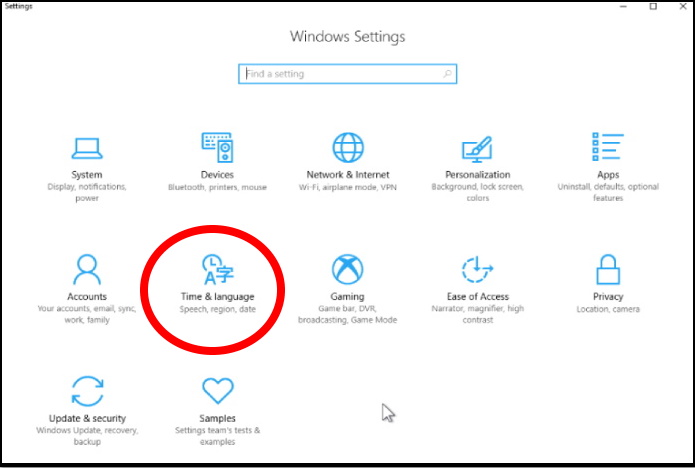
- Click on Language option from the left side of setting window.
- A list of preferred language will available here.
- Select the language you don’t use and want to remove it.
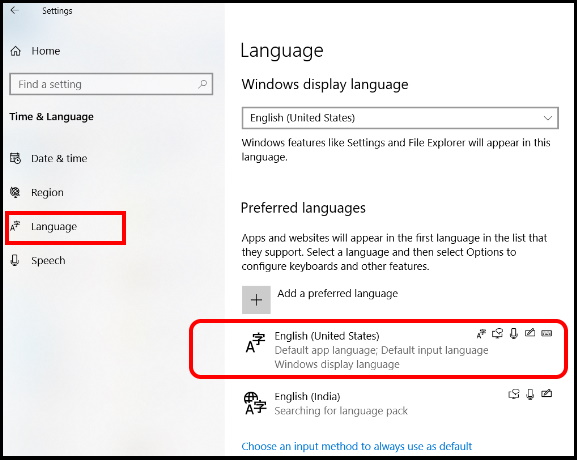
- At the end, click the Remove button.
Tips-6: Delete Junk Files through Storage Sense to free Hard Disk space in Windows 10
Junk files also consumes a lot of memory or space on Hard disk. You must delete these files such as earlier installation files after an upgrade and temporary files to free up space to improve the drive efficiency. Here is how to remove junk files from your system through Storage sense. First we will have to enable storage sense: –
To enable storage sense, follow these steps: –
- Go to Windows Setting and select System option.
- From the left pane of setting page, click on Storage option.
- Turn the toggle button of Storage Sense in On mode.
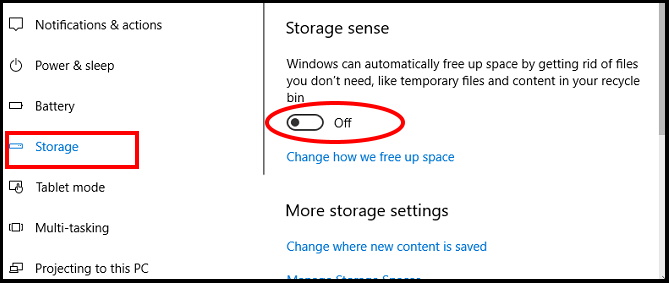
Delete Temp Files through Windows Setting
- Again go to the Storage option in Windows setting page.
- Now from right pane of setting window, go to Local Disk (C:) section.
- Make a click on the Temporary files item.
- If the item isn’t available, click the Show more categories option.
- Check all the items you want to clear to free up space.
- Click on the Remove files button.
Delete few more option through Storage sense. Follow these steps: –
- Under the Storage section, click the Configure Storage Sense or run it now option.
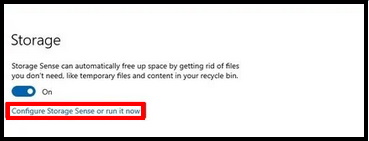
- Now go to the Temporary Files section, check the Delete temporary files that apps aren’t using option.
- Select the Recycle Bin from the context menu to specify how to clear already deleted files you don’t need.
- Thereafter select the option Downloads from the drop-down menu.
- Here you will find the option Locally available cloud content.
- Use the drop-down menu to specify how long OneDrive content synced to the device becomes online-only.
- Under the “Free up space now” section, check the Delete previous versions of Windows option.
- At the end click on the Clean now button.
- Now Storage Sense will run and delete unnecessary files from the device to release more space.
Tips-7: Remove All Maps to free Hard Disk space in Windows 10
- Open Windows Settings.
- Make a click on Apps.
- From the right side of Setting, click on Offline maps.
- Click the Delete all maps button.
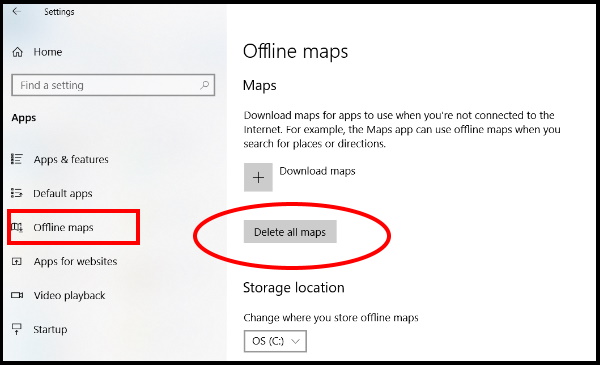
- At last, click on the Delete all button.
- After completion of process, the offline maps stored on your device will be removed to free up space.
Tips-8: Uninstall Optional Features
Many users install various optional features such as Windows fax, media player etc in their system. Most of the optional features are unused and consume large space. So you should uninstall these optional features from your system by following these steps: –
- Go to the Apps & features option from Apps section in Windows Setting.
- Under the “Apps & features” section, click the Optional features option.
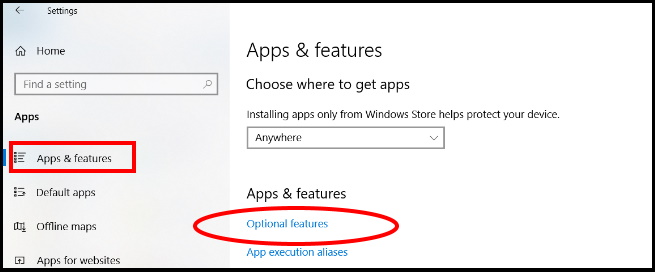
- Click on the Sort by option and select the Install Size option to find the feature using the most space.
- Select the feature and click the Uninstall button.
Tips-9: Save Files to another drive as default
- Again access Storage section from the Apps feature in Windows Setting Window.
- Now go to More storage settings option.
- Then click on the Change where new content is saved option.
- From the drop-down menus, select the new drive that having more space remaining to save files automatically for each content type.
- Thereafter click on the Apply button.
Tips-10: Remove System Files to free hard disk space in Windows 10
- Go to Start menu.
- Type Disk Cleanup under search box.
- Select the best result to open the option.
- Select (C:) drive in the Drives from drop-down menu.
- Then click on the OK button.
- Click the Cleanup system files button.
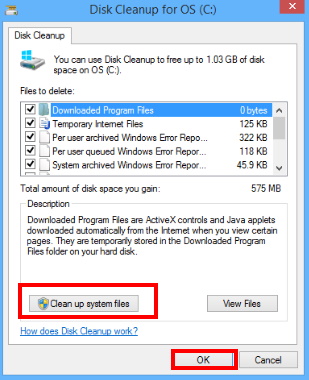
- Now click on the More Options tab.
- Under the System Restore and Shadow Copies section, click the Clean up button.
- Thereafter click on the Delete button.
Tips-11: Save Apps and Games to another vacate Drive
- Open Settings and click on the option Apps.
- Click on Apps & features.
- Use the Sort by filter and select the Size view to quickly identify the apps and games using the most space.
- Select the app or game that you want to relocate.
- Click the Move button.
- From the drop-down menu, select the location.
- Click the Move button again.
Tips-12: Remove hiberfil.sys File in Windows 10
Although Hibernation is an important and useful feature that helps in saving current session after shut down. This tool hibernation release hiberfil.sys file that are kept save in system memory. But if you are facing hard disk space issue, you should turn off the Hibernation option in windows 10. Here is how to disable Hibernation in windows 10: –
- Open Run Dialog Box.
- Type cmd in it and press Ok button.
- Command Prompt window is open now.
- You should make a right click on it and select Run as administrator option.
- Type the command powercfg /hibernate off to disable Hibernation and press Enter.
Tips-13: Compress content to release extra space on Hard Disk in Windows 10
- Access File Explorer.
- Make right-click on the folder which you want to compress.
- Select the Properties option.
- Now click on the Advanced button.
- Mark the check the Compress contents to save disk space option.
- Then Click on the OK button.
- After that click on the Apply button.
- Select the Apply changes to this folder, subfolders and files option.
- Then click the OK button.
- At last again click on the OK button.
Tips-14: Apply NTFS compression for all drives
- Go to the This PC option from the desktop.
- Here you will find Devices and drives option.
- Make a right-click on that drive which you want to compress.
- Select the Properties option.
- Mark the check against the option Compress this drive to save disk space.
- Click the Apply button.
- Select the Apply changes to drive (drive letter), subfolders, and files option.
- Now click the OK button.
- Thereafter click on the OK button again.
Tips-15: Modify Advanced Search Indexer Setting
- Open Settings.
- Click on Search.
- Choose Searching Windows from the right pane.
- Under the More Search Indexer Settings section, click the Advanced Search Indexer Settings option.
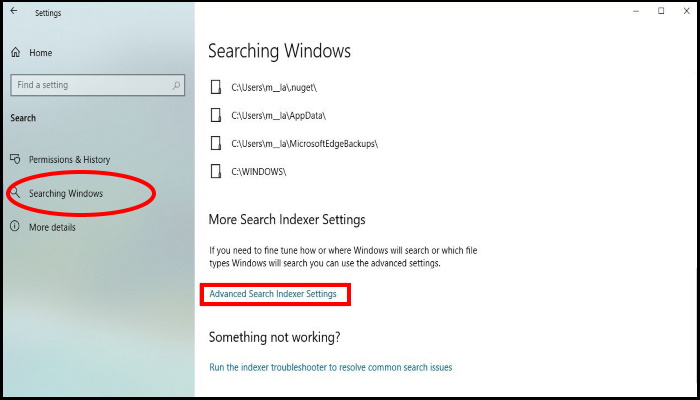
- Then click on the Modify button.
- Thereafter click on the Show all locations button.
- Clear the options for apps you don’t want to index.
- Expand the C drive and clear the folder you want to index.
- After that click on the OK button.
- At last click the Close button.
Tips-16: Remove Un-used User from the sharing Device
- Access Windows Settings.
- Select Accounts option.
- Now choose Family & other users.
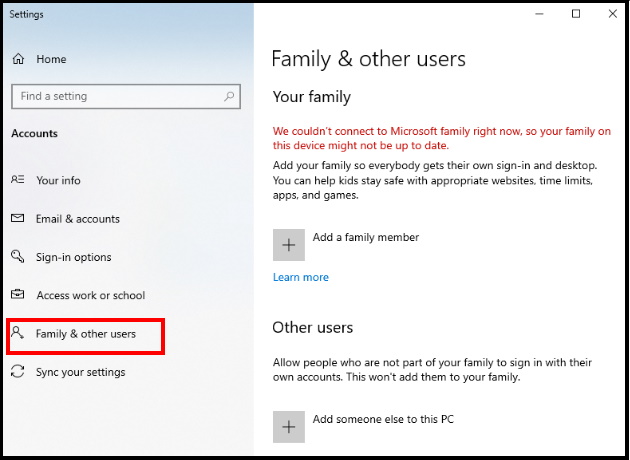
- Select the account you want to delete.
- Select the Remove button.
- Click the Delete account and data button.
That’s all.

2 thoughts on “Tips: How to Release or Free Hard Disk Space in Windows 10”