How to Fix USB Wi-Fi Adapter not recognized in Windows 10. Most of the users connect over network through USB Wi-Fi adapter in windows 10. It is the simplest way to connect with network. But sometimes, users have reportedly complaint about USB Wi-Fi adapter not recognized or detected in windows 10. If you need Wi-Fi connectivity but don’t want cables, the USB Wi-Fi adapter seems to be the best solution for you. Here in this article, we will discuss about various solution to fix this issue. Be continue with this article.
How to Fix USB Wi-Fi Adapter not recognized in Windows 10
Before proceeding to main content, you must apply initial workaround so that your issue could be resolved at an early stage without putting extra effort.
Initial Workaround
Use another USB Port. Bad or un-supported USB port may be a cause of Wi-Fi Adapter not recognized in Windows 10. In this case, you should change the USB port. Every PC having multiple USB ports so you’ll at least have a choice. There is a possibility of changing the USB port may be helpful to resolve this issue.
Change cable of Adapter. Any faulty cable may creates various problem and lead to issue regarding Adapter not detected in windows 10. So you must replace a new cable and try to connect it.
If none of the initial workarounds make effective, go the next solution.
Install Adapter Driver for USB Wi-Fi Adapter in Windows 10
- Go to Start menu.
- Make a right click on it and choose Device manager.
- Device Manager widow will open.
- Find out Network adapters option from the left pane of Device manager window.
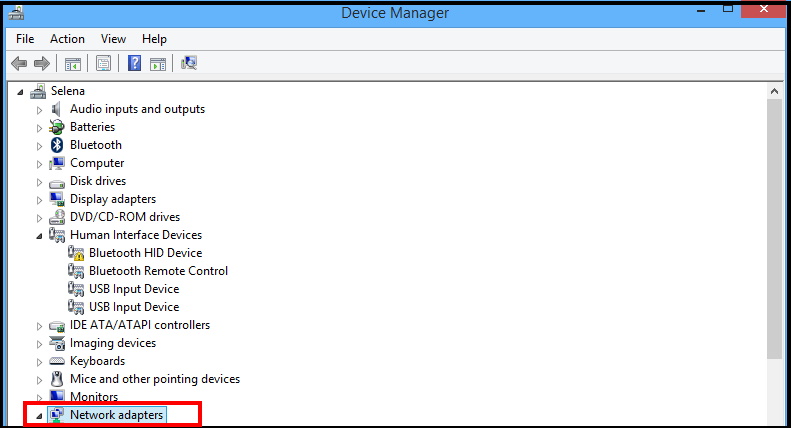
- Here, you will find USB Wi-Fi Adapter option.
- Apply a right click on it and select Properties option.
- Now go to the Details tab from the top menu bar of properties window.
- Here select Hardware Ids.
- Copy the first line and paste it to the Browser of your windows 10 PC.
- Now navigate the official drivers from the result.
- Click on download and after that install it.
- You should ensure that download the drivers from trusted sources only and install the drivers provided by OEM.
- Don’t forget to restart your PC.
- Now check the USB wi-fi adapter works properly or not. If not go to the next solution.
Update Adapter Driver of USB Wi-Fi Adapter
- Again go to the Device Manager from Start menu.
- Find out Network Adapter option from the left pane of Device Manager window.
- Make a right click on your USB Wi-Fi Adapter.
- Choose Update driver option from the drop down menu.
- Follow on-screen instruction to complete the process.
This will also fix your issue regarding USB Wi-Fi Adapter not recognized in Windows 10.
Change Advance Power Setting
- Open Control Panel.
- From the list available, navigate the Power option.
- Make a click on it to open.
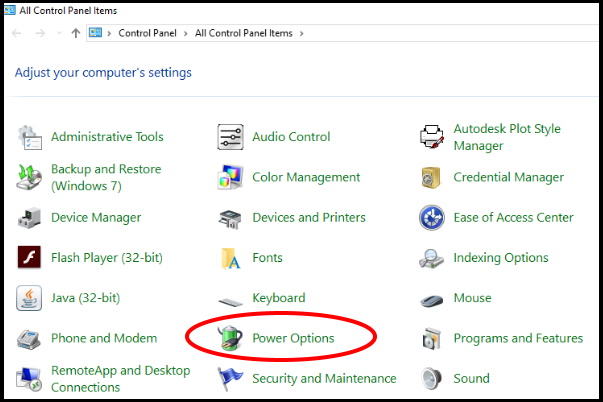
- Go to your recommended Power plan.
- Make a click on Change plan setting just adjacent to your recommended power plan.
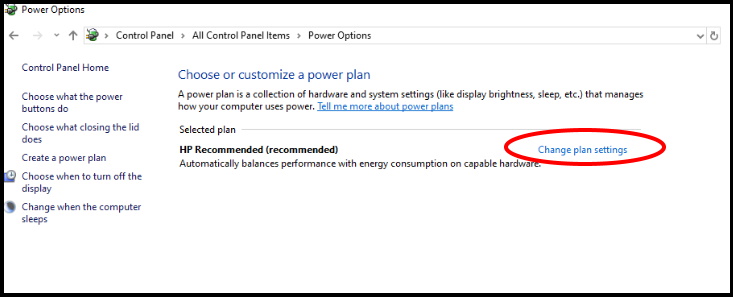
- Now select Change advanced Power setting option.
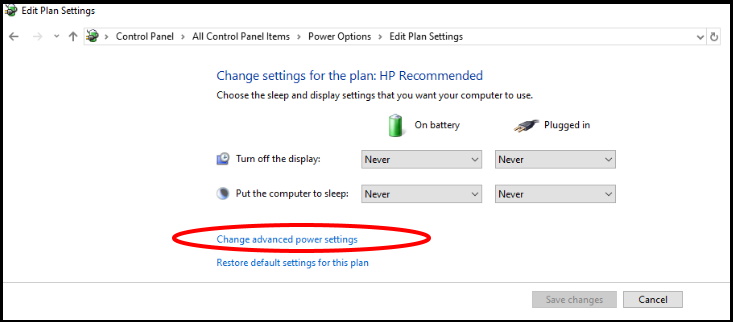
- Expand USB setting and go to USB selective suspend setting.
- Here you should disable both the option, On Battery and Plugged in.
- At the end, click on Save changes button.
- Restart your system.
Change Power Management setting to Fix USB Wi-Fi Adapter not recognized in Windows 10
- Open Device Manager.
- Navigate the option Universal Serial Bus Controllers.
- Make a click on it to expand it.
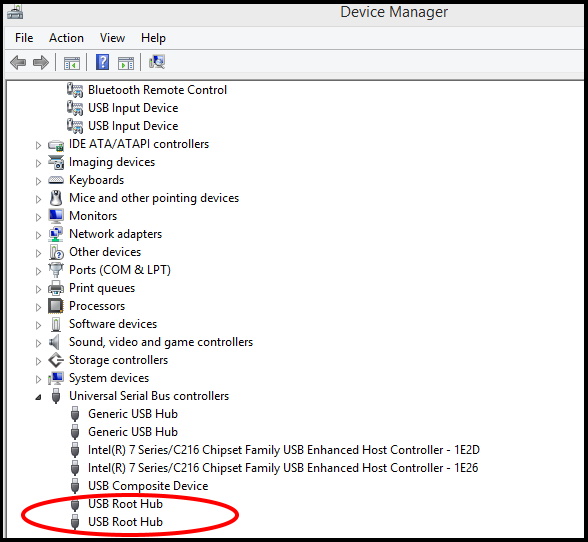
- Make a right-click on each individual USB root hub, and open Properties.
- In USB Root Hub Properties window, go to the Power Management tab from the top menu bar.
- Uncheck the Allow the computer to turn off this device to save power box and confirm changes.
- You’ll need to do this for each USB hub, respectively.
- Don’t forget to Restart your PC.
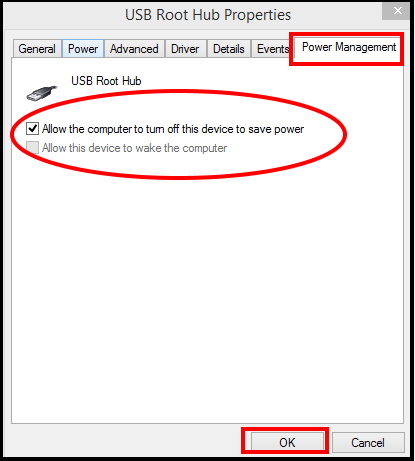
That’s all.
