How to Delete Run Command History in Windows 10 / 8 / 7. Run command in windows system helps users to search and access any command line. Such as, if we have to search Registry Editor, we type command line regedit in the search box of Run command. To open Services, we type services.msc command line in Run dialog box. And accordingly the Run Command keeps a history of your all actions and shows you your most recent command every time you open it. Run command also auto suggests the correct command line which a users try to search. But sometimes users want to clear Run Command history to keep privacy from other users of same system. So in this article we will discuss How to delete Run Command History in Windows 10 / 8 / 7.
How to Delete Run Command History in Windows 10
At first we will see how to delete Run command history in windows 10. Follow these steps to complete the procedure: –
- Open Run Dialog Box.
- Type regedit under typing area of Run dialog box.
- Press Enter key or OK button.
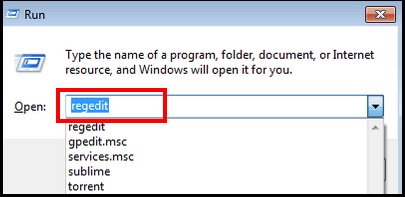
- Registry Editor window will open.
- Under Registry window, navigate the following path from the left side of window: –
- HKEY_CURRENT_USER\SOFTWARE\Microsoft\Windows\CurrentVersion\RunMRU
- Once you find the RunMRU key, click on it.
- From the right window pane, you will find a list of entries that is called Run history.
- In order to complete the process and clear your history entries, you should clear all these values.
- For that, select all the entries, spare the default entry at the top, and press delete key.
- Close the Registry Editor.
- Now there is no any history remaining in Run Window.
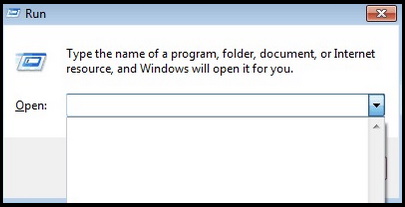
How to Delete Run Command History in Windows 8 / 7
Now we will see how to clear Run history in Windows 8 and 7. Follow these steps to complete the process: –
- Go to the Taskbar (bottom ribbon of your desktop).
- Make a right click on it.
- Select Properties option from the drop down menu located at the end of menu.
- Taskbar and Navigation properties window will appear on your screen.
- Here go to the Jump list menu third from the left.
- Now uncheck from following both the option available under Jump list: –
- Store recently opened programs
- Store and display recently opened items in Jump lists.
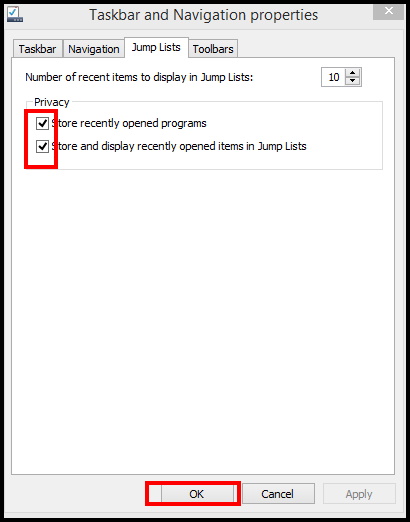
- At last click on Apply and then Ok button to save the changes.
That’s all.
