How to perform Hard Drive partition in Windows 10 / 8. Initially, when we buy a new windows system, there is only one hard drive i.e ‘C’ drive instituted by the manufacturer in This PC under File Explorer option. It is not enough for a users to work with only one drive in windows system. The only one ‘C’ drive is not enough to save various types of Apps, updates, files or folders, as well as saving personal data to the windows system. In this condition, we all perform the partition option of hard drive. We may create one or more hard drive in any windows system through partition of hard drive. Two or more hard drive is required for any users to save or keep various different types of data in Windows system.
Disk partition is mandatory for security reasons also. If the single hard disk contains all your system files, personal data, and programs, it’s much riskier than placing OS and non-OS files in different locations. If one drive in your system get crashed or corrupted, all other data in the drives like B, D, E won’t be missed or deleted.
How many Partition of a Drive is possible in Windows 10 / 8?
First, we should know about how many types of There are two types of Partition available in any Windows system. These are:
(a) Master boot record (MBR). You can create up to four partitions in MBR, it means three primary and one extended or all four primary. The extended partition, in turn, having four logical drives.
(b) GUID partition table (GPT). As GPT supports cyclic redundancy checks and is more reliable, so GPT allows partitions more than 2TB . A GPT partition supports up to 128 primary partitions, so there is no need for you to create a logical drive at all.
Point to be Noted
- You must create of backup of all local drives in USB Pen drive or USB hard disk before starting the process of partition a drive.
- Never delete local disk (C:) while processing the partition of drives as the same is maintaining operating system of your windows system.
How to perform Hard Drive partition in Windows 10
If you have already a local drive on your computer which is not working properly due to full of data, then you should create new partition of the local drive. Follow these steps: –
- Open Disk Management in Windows 10 by any one of the method mentioned below: –
- Method-1: Make a right-click on This PC, choose Management and then Disk Management.
- Method-2: In the search box next to the Windows icon, type disk management, the best match is Create and format hard disk partitions. Choose the result and Enter in Disk Management.
- Method-3: Open Run dialog box, type diskmgmt.msc and press Enter.
For more methods, visit Easy method to Open Disk Management in Windows 10
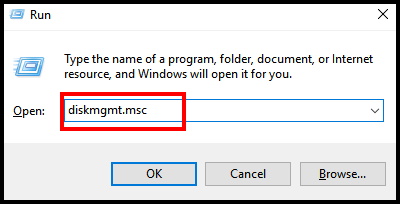
- Make a right-click on hard disk partition and select Shrink Volume.
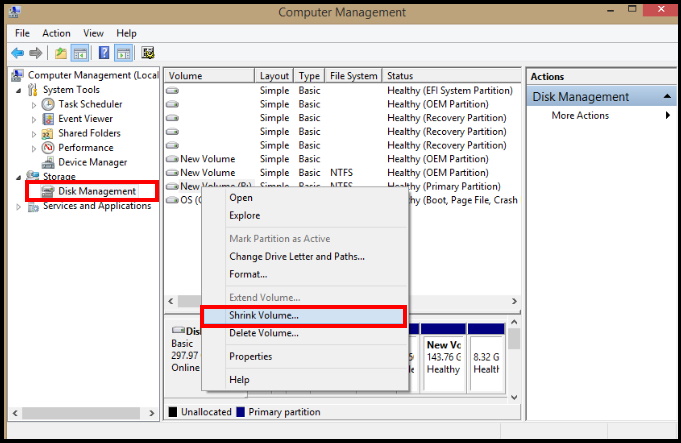
- Here, you should enter the amount of space, you want to shrink in MB.
- Then click on the Shrink button.
- After that make a right-click on the empty space and select New Simple Volume.
- A new Simple Volume wizard will open.
- Here, specify a volume size.
- Click next.
- Assign Drive Letter or Path, then format the partition into the default file system NTFS.
- At last, click on Finish button to complete creating a new partition in Windows 10.
How to perform Hard Drive partition in Windows 8
Now we will discuss about How to perform Hard Drive partition in Windows 8. Almost procedure is same for both the system, follow these steps: –
- Go to the desktop and make a right click on This PC option.
- Select Manage option from the drop down menu.
- Apply double click on Disk Management option from the left pane of Computer Management window.
- A list of all available drives with its size will display.
- Now select the drive.
- Apply right click on it.
- Choose Delete Volume.
- Now select Yes button to confirm the action.
- Delete all local drive partition of your computer one by one successfully except Drive ‘C’.
Create New Partition
- you may create new local drives (more than 3) with this simple process.
- Simply, right click on blank drive and select choose New Simple Volume.
- Here new window ( New Simple Volume Wizard) is displaying.
- Select the volume size and choose the Next button.
- Follow on-screen instruction to complete the process.
- After complete the process, click on finish.
That’s all…

2 thoughts on “Tips : How to perform Hard Drive partition in Windows 10 / 8”