Here we are going to discuss about amazing hidden windows 10 tips that will help you get something new about Windows 10 tips. Most of them are well known for you, but you never used them because you don’t know how to use. You must apply these tips in your daily use for better experience of windows 10.
Let’s start.
How to Modify the Default “Send To” Menu
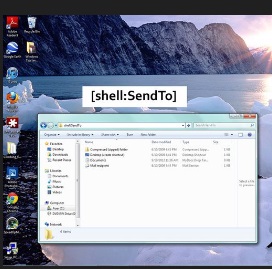
By typing just “shell:sendto” in the location bar of that folder, you can modify the default “Send to” Menu. You can drag and drop new folder locations for sending to that folder. This is the simplest way to modify default folder menu. This is an important windows 10 tips.
2. How to Create any folder to different folder
You can change various folder like as downloads, My document or other default windows folder to another location with the help of this tips.
Step 1 – Right click on the desired folder and click on Properties.
Step 2 – Choose location. Now change the folder location to any other folder. See the picture below.
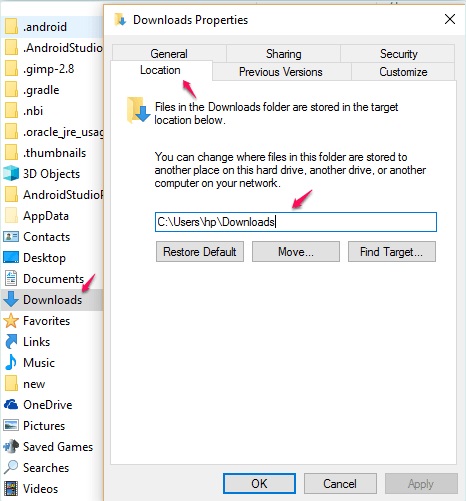
3. How to Rotate Your Screen

A magical windows 10 tips. This Tips help you to silent your crying baby to show this as a magic. You can rotate your screen by pressing shortcut key Ctrl+Alt+D alongwith any of the desired arrow buttons. The down arrow will flip it upside down, the left or right arrow buttons will turn it 90 degrees on its side. If you wish to back to standard screen, then press with up arrow. If you use multiple displays, this feature allows you to orient just that display in a particular way.
4. Press right click on any file and further press Shift key to show expanded menu of Sent to option
5. How to Find Cause for Slow your system
Sometimes you start your PC and you are hurry to complete a task assigned to you, but your system does not support you due to slow process. Then how can you check the reason for slow of your system. Its simple. Open the Task Manager and click on the “Processes” tab, then it will show you which apps and background processes are running slow and how much of your CPU, memory, disk and network resources they are each hogging up.
6. Find Hidden tools in windows 10. Type below mentioned tools in search box. Just thrills you
- netplwiz : Opens the Advanced User Accounts window.
- lusrmgr.msc : Opens the Local Users and Groups Manager.
- wuapp : Check, manage and configure all your Windows update settings.
- appwiz.cpl : Access the Programs and Features window to uninstall your installed programs.
- devmgmt.msc : Windows Device Manager to manage all your hardware devices.
- mrt : This tool helps you in cleaning some of the most popular malicious software from your Windows computer.
- ncpa.cpl : To access all your Network Adapters, you can use this Run command.
- Reliability Monitor : With this single tool you can view your PC problems history.
- Resource Monitor : Analyze your system performance
- Performance Monitor : Use it to find resource eating culprit processes
- powercfg.cpl : Power Options.
- firewall.cpl : Manage or configure your Windows firewall.
- sysdm.cpl : Access the System Properties window.
- gpedit.msc : Group Policy Editor.
7. How to Create a Zip Folder
A zip folder is the easiest way to carry a large section of files which is helpful in your daily running work. To create a zip folder, you should right click on a regular file folder and select the “Send To” option. The “Compressed (zipped) Folder” option will compress your folder and make it easier to upload the files in one fell swoop.
8. How to Open an Application by Shortcut key that pins to your taskbar
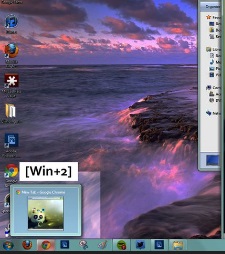
To start an application that is pinned to the taskbar, hold the Windows key and press the number that corresponds with its location (Win+number from one to nine).
9. How to make Screenshot
Many people do not know how to make a screenshot and whether it could saved. Just Press windows logo + PrintScreen. The screenshots will save automatically in your system under pictures/screenshots folder.
10. How to Find Missing or Corrupted Files
Don’t forget this: cmd. It’s a command prompt that can help you find files that your Windows operating system needs to work properly.
- Type cmd into the taskbar.
- Right-click on Command Prompt.
- Select Run As Administrator.
- To find missing or corrupted files, type sfc /scannow.
- To check for disk problems, type chkdsk /f.
11. How to Share Files through easiest way
Your family and you probably send each other files all the time which is in a document or a video form and send by email. A better way is to set up everyone in your house on a Windows network to share files.
You start by clicking on the Start button (the Windows icon on the lower-left side of your computer screen). Then, go to Settings (the little gear icon) > Network & Internet > HomeGroup > Create a HomeGroup.
12. Use Command Prompt to Hide any folder Completely
- Go to the location of your folder which you want to hide.
- Now, press shift + Right Click conjointly and choose the option command prompt from the drop down menu.
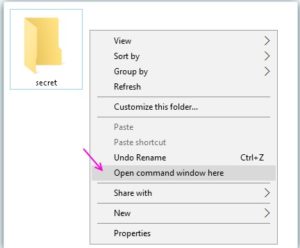
- Thereafter, type the following command in command prompt window, where cursor is blinking: –
- attrib +s +h “Folder name”
- Press Enter.
- That folder will completely hide. Now, no body can view that folder. To confirm, click on “Show hidden folder“.
- Now if you want to view this folder again, type the following command in command prompt window: –
- attrib -s -h “ItemName”
13. How to Select and Focus Taskbar Applications
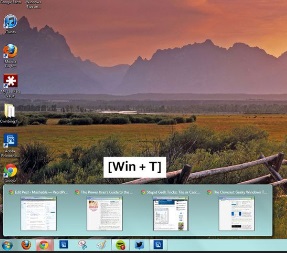
To select and focus applications in the taskbar, hold down the Windows key, press T, and use the arrow keys or type T repeatedly. This lets you scroll through the pinned applications without ever touching your mouse.
14. How to create an alarm or use stop watch
Just search alarm in windows 10 taskbar search
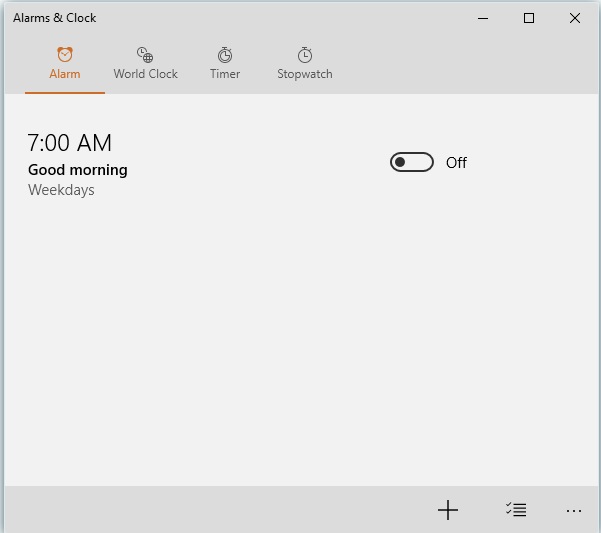
15. How to Enable Slide to Shutdown
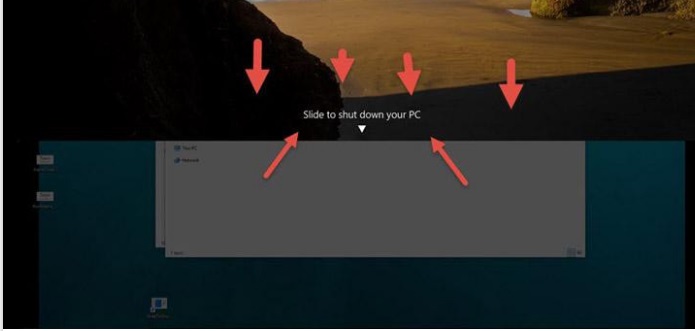
This trick only works on Windows 10 as far as I know. Right-click on the desktop > New > Shortcut. In the ensuing pop-up window, paste the following line of code:
- %windir%\System32\SlideToShutDown.exe
This creates a clickable icon on your desktop, which you can free to rename. To shut down via slide-down, double-click on the new icon to prompt a pull-down shade. Then use your mouse to drag it down to the bottom of the screen. Keep in mind, this isn’t sleep, this is a shutdown.
16. Change Privacy settings to turn off spying in windows 10
- Open control panel.
- Go to Privacy section.
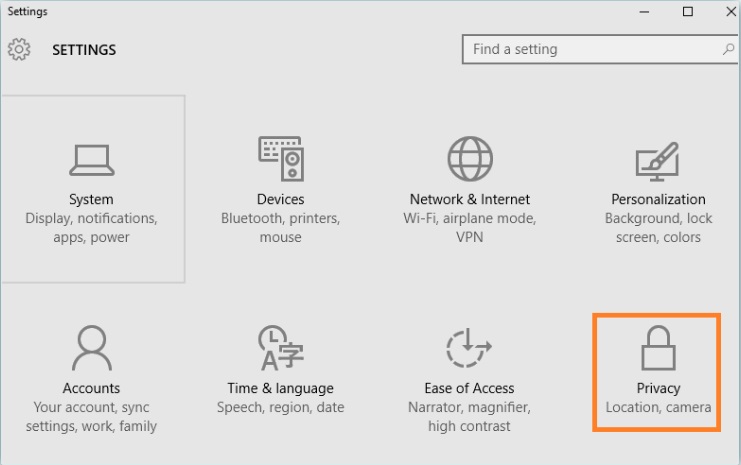
- Now disable all the features shown at the left pane of Privacy settings window.
- go on each and every item in the left panel and turn off each and everything, unless it is utmost important to you.
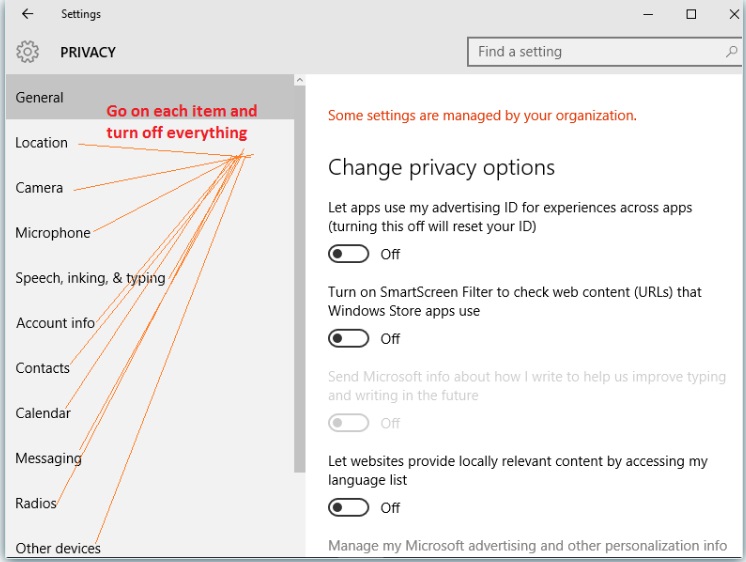
17. How to Pin Any Item to the Taskbar
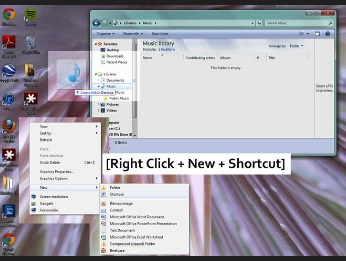
Follow these easy steps: –
- Drag and drop the file into your desktop (If the item is in the Favorites folder, follow these extra steps)
- Right click > New > Shortcut
- Type in: explorer “C:shortcutsFavorites – ShortcutName.lnk“
- Name this shortcut
The Shortcut will now appear as a folder, which you can right click to pin to the taskbar
18. How to Disable access to USB ports to restrict data leak
Everyone should protect his data on PC to protect data through USB ports via pen drive or other devices. You should block USB port to restrict them. You can also re enable it.
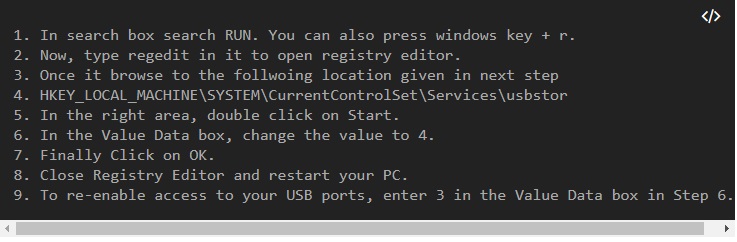
- Open Run command box by pressing Win logo + R conjointly.
- Type regedit in it and press Enter key.
- Registry editor window will open.
- Now go to the following path: –
- HKEY_LOCAL_MACHINE\SYSTEM\CurrentControlSet\Services\usbstor
- From the right pane, apply a double click Start option.
- Input the valu as 4 under Value data box.
- Finally Click on OK button.
- Reboot your Windows 10 PC.
- Input the value as 3 to re-enable all your USB Port.
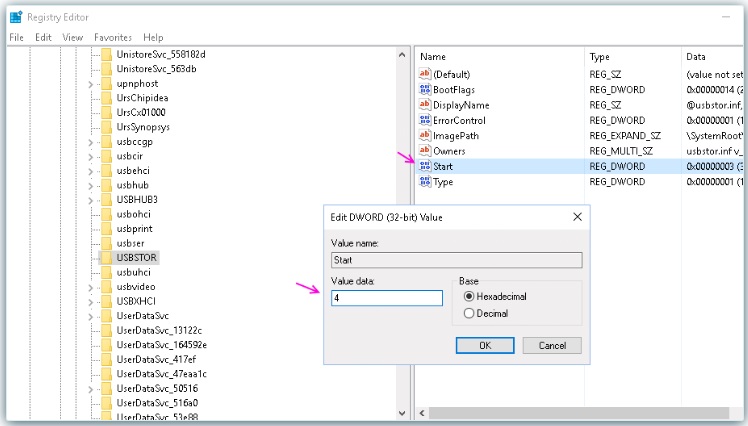
19. How to Manage Your Applications
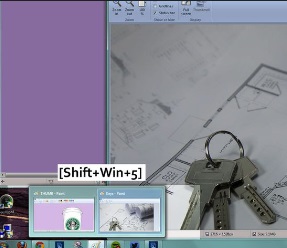
If you wish to open a new window of the same application, hold the Shift key, the Window key and then a number from one to nine. If you want to page through the open windows, press Control, Window, and a number, from one to nine.
20. Use Edge Browser Note for Taking Feature to annotate to web pages
21. How to change case
To quickly change the case (upper case / lower / sentence case) of text in Microsoft Word, select the phrase, then hit Shift + F3.
22. Pin Your People icon
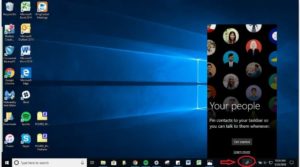
You can now pin your closest contacts to your task bar as well as your most-used apps. Just tap on the People icon, and at the bottom of the pop-up box, pin contacts to your taskbar. Don’t see any contacts? Click the Apps tab at the top of the box to connect your Mail app, Skype, or other apps from the Microsoft Store and import your contacts to set up the equivalent of speed dial icons right on your Windows 10 task bar.
23. To open any icon in a fresh window, press at middle of icon located at Taskbar
24. Try simplest way to maximize or minimize video by Pressing Windows + Arrow keys
- Window + UP arrow = Maximize windows
- Window + DOWN arrow = Minimize windows
- Windows + LEFT arrow = Set the windows at the left half to your window screen
- Windows + RIGHT arrow = Set the windows at the right half to your windows screen
25. Transform a folder into recycle Bin
- Go to the folder.
- Rename it as {645FF040-5081-101B-9F0
8-00AA002F954E}
26. How to Create a Lock screen Shortcut at your Desktop
- Apply a right click on blank space of desktop.
- Click on create shortcut from the drop down menu.
- Then input rundll32.exe user32.dll,LockWorkStation under the location.
- After that, when you apply a double click on this shortcut, your screen will be locked.
27. Various Function of Windows 10 calculator
Such as Scientific, Programmer, Date calculation, Converter, Volume, Length, Weight and mass, temperature, energy etc are various function keys will help you more to calculate.
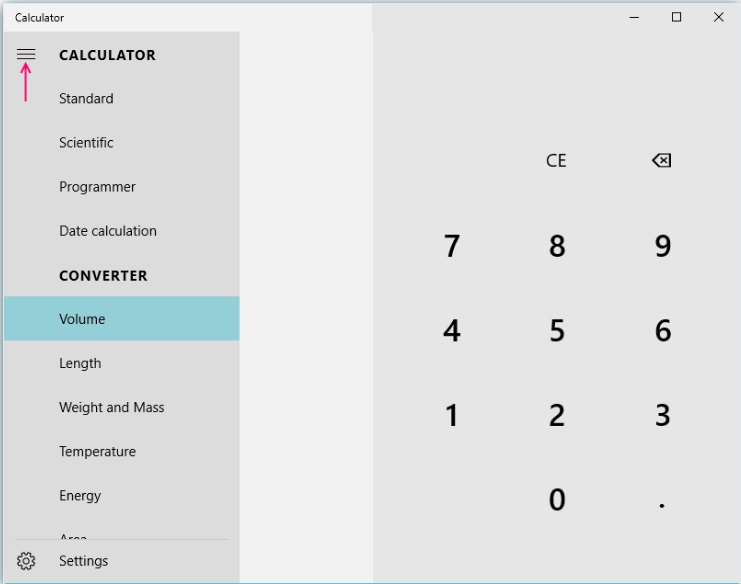
28. How to Open a Command Prompt
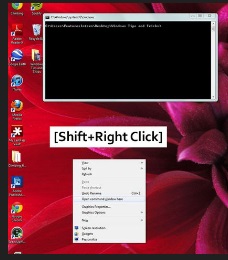
- To access the command option, hold down the Shift key and right-click a folder.
- This tip only works for Windows 7 or Vista.
29. How to Create run command for any desired program
Just create the shortcut of the program and paste the shortcut in System32 folder. Now, just type the shortcut name in run box and it will open instantly.
30. You can assign name a lot of files in one time
Press Ctrl + A keyboard shortcut to select all files in the folder.
Then Press F2 shortcut key.
Now rename one single files and you will find all its files are renamed with extension, such as abcd (1), abcd (2) etc.
31. To open 3rd item on Taskbar just press Windows key + 3 and so on …
32. To Highlight and focus on Taskbar items use Windows key + T
33. Shake Your Windows
Here’s a fun one. If you have stacks and stacks of windows open, and you want to declutter down to just one, do this. Click on the top bar of your desired window, hold it down, and shake the mouse to instantly minimize all other open windows. Do it again to restore those windows.
34. Copy, Paste or Undo a File Move

The key commands Ctrl+C, Ctrl+V and Ctrl+Z are handy not only for copying, pasting and deleting text, you can use these commands for files as well?
35. How to starts powerpoint presentation automatically in slideshow
You should save your Power point presentation in .PPS not in .PPT format. Then your file will automatically start into slideshow mode, when you try to open it.
36. How to View apps from across desktops
By default the taskbar displays windows and apps from the current desktop. To change this behavior, head to Start > Settings > System > Multi-tasking > Virtual Desktops and select the ‘All desktops‘ option from the pull-down menu.
37. Manage notifications
To customize which quick action icons are displayed in the Notification Center, head to Start > Settings > System > Notifications & actions and then click on the four icons displayed to select a different icon from a pull-down list.
38. How to Enable jump lists
You can save time by using Jump Lists with the most used apps. Open the Settings app from Start Menu and go to Personalisation > Start and enable the last option if you wish to see jump lists on Start Menu and Taskbar.
39. How to compress the size of an excel file
You can minimize the size upto 75%, when you save any excel file into .XLSB format.
40. Create a local account
If you don’t want the benefits of One Drive synchronised account, you can create a standalone offline account. Head to Start > Settings > Accounts and click the ‘Sign in with a local account instead‘ link.
41. How to Highlight Column and Row in Excel
In Microsoft office Excel –
- To highlight the whole vertical column, apply Control + Spacebar shortcut key.
- Apply Shift + Spacebar shortcut key to highlight the whole horizontal row.
42. New snap keyboard shortcuts
Keyboard warriors can save time and snap windows without using the mouse. Use the Win key + Arrow key to snap to one of the four corners of the screen and double-up commands to reach the quadrants. This is an important windows 10 tips.
For example, pressing Win + Right Arrow, then Win +Up Arrow places the current window in the top-right corner.
43. Read web pages distractions free with Reading View in Microsoft Edge
If you want to get rid of any annoying advertisements or unwanted recommendations, use “Reading View” option.
44. How to Access the Secret “Send To” Menu
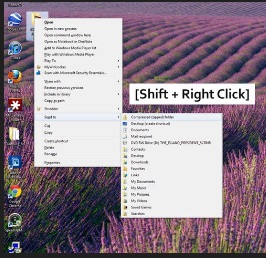
Amazing windows 10 tips. There is a secret “Send To” menu that you can access with the Shift key. Hold down Shift, right-click the folder and select the “Send To” menu. This lets you access a whole new set of file locations, so you can quickly re-locate a folder without the hassle.
45. By Run System info in your command prompt you will see all useful info of your PC.
46. Arrange windows
In addition to snap, you can arrange windows in other ways as well. Right-click on the taskbar to reveal three window arrangement schemes: namely, Cascade Windows, Show windows stacked, and Show windows side by side.
47. Snap windows to corner
Windows 10 having a Snap Assistant feature which lets you snap two windows aside by offering you a choice of windows to snap. Also, to snap a window to a quarter size of the monitor, just drag the window to a corner.
48. Execute taskkill /f /im firefox.exe command through Run dialog box to Forcefully Kill a program instantly.
49. CTRL + Shift + Right Click shortcut key let you run any command as administrator mode
50. Unlock PC with a fingerprint
Windows 10 includes a suite of new biometric security features known as Windows Hello. If you have the required hardware then you can use fingerprint detection or face recognition to log in.
Head to Start > Settings > Accounts > Sign-in options to explore the various available options.
For more information on using biometric security, check out our guide on how to use Windows Hello.
51. How to Stream media across the network
- At first, Go to ‘Control Panel > Network and Internet > Network and Sharing Center’ and click on ‘Change advance sharing settings’.
- Then go to All Network section and click the ‘Choose media streaming options’ link and turn on media sharing. It is an important windows 10 tips.
52. Shift + Right Click option let you proceed with command prompt window
53. To confirm permanent delte of a files in a particular folder, execute cipher /w:driveletter:\foldername in Command prompt Window
54. How to open Start Menu by shortcut key.
Press Ctrl + Esc shortcut key to open Start option.
55. How to Move Windows between Virtual Desktops
To move windows, bring up the Task View and drag an open window from the current desktop straight into the desktop you want to move it into. Or drag a window to the ‘new desktop’ button in order to create a new virtual desktop for the window.
56. How to Get back icons on the desktop
For easier access to certain key locations on your computer, head to Start > Settings > Personalisation > Themes. Then click the ‘Desktop icon Settings‘ and select the icons you want to place on the desktop. You should must use this windows 10 tips.
57. How to create a Keyboard shortcut to open any application
- Go to the Application Shortcut.
- Apply a right click on it.
- Choose the option Properties from the drop down menu.
- Simply right click on the application shortcut and click on properties.
- Now, choose your own shortcut keyboard.
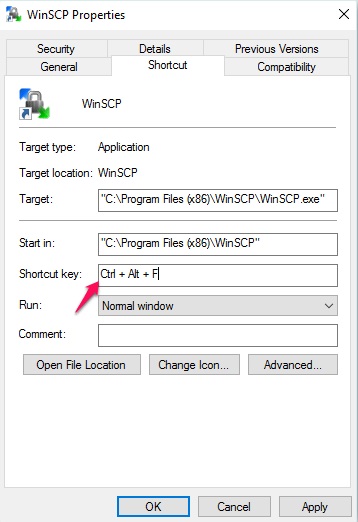
58. You can open My computer By pressing Windows key + E
59. Must apply new Windows 10 keyboard shortcuts
Though Windows 10 is the upgraded and latest version of Windows, but a lot of keyboard shortcuts have been retained from the previous version, you must remember them. You should must use this windows 10 tips.
- Press Windows + A: Brings up the Action Center
- Hit Windows + C: Brings up cortana
- Windows + I: Brings up the settings menu
- Windows + Ctrl + D: Adds new Desktop
- Press Windows + Ctrl + left arrow/right arrow: Switch between Desktops
60. Double Click on top left of any open window to close it.
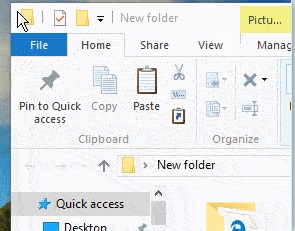
61. Your Notebook may be a Diary having Time stamps (Automatic)
- Go to your Notepad.
- Type .LOG in capital letter.
- Now when you open Notepad, Date and time will display here.
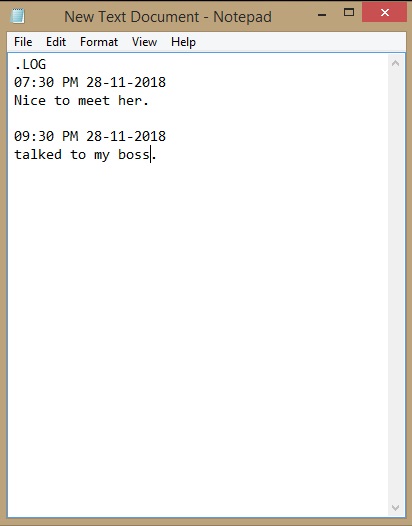
62. Make Windows touch-friendly
You can manually enable Windows 10’s touch-friendly Continuum interface to operate Windows in a tablet mode. Head to Start > Settings > System > Tablet Mode to manually alter its behavior.
63. How to Disable WiFi Sense in Windows 10
Wi-Fi Sense’s security implications, you can disable it by heading to Start > Settings > Network & Internet > Wi-Fi > Manage Wi-Fi settings.
Now disable all options and ask Windows 10 to forget any Wi-Fi networks you’ve signed into in the past. You should must use this windows 10 tips.
64. How to Define a keyboard shortcut for any app
To get faster access to apps, you can launch them by using custom keyboard shortcuts. For this, right-click on an app’s icon and head to Properties > Shortcut.
Now click inside the text box labelled ‘Shortcut key‘ and press any key.
65. Decrease effects
If you are running Windows 10 on a resource strapped machine, you can squeeze more performance by turning down the bling. Head to Control Panel > System and Security > System and click ‘Advanced system settings’.
Now click Settings under the Performance section and customise the effects.
66. Streamline the Navigation Pane
To remove the OneDrive link in Windows Explorer launch the registry editor and head over to the key:
HKEY_CLASSES_ROOT\CLSID\{018D5C66-4533-4307-9B53-224DE2ED1FE6}, you should change the value of the System.IsPinnedToNameSpaceTree variable to 0 in the right-side pane,
67. How to Remove Cortana’s search box
Space covered by Cortana in the taskbar sometimes bothered you. You can solve this issue. Just Right-click on an empty part of the taskbar, select Cortana and choose ‘Hidden’ to change it to a popup.
You can keep Cortana on the taskbar as a standard icon by choosing the ‘Show Cortana icon’ option.
68. Customize your app notifications
You always get notification from various app installed in your PC. It is difficult to monitor all and in between you miss important notification. To solve this issue, notifications head to Start > Settings > System > Notifications & action. Scroll down and selectively turn off apps that you don’t want to hear from.
Now you will get notification of your desired app which is important.
69. Offline Maps
Many times, Offline version of Map will help you to save time and money whenever you are in search for directions on the way, then You should Head to Start > Settings > System > Offline Maps and then click the Download maps button. You should must use this windows 10 tips.
Now you can drill down to the geographic region you’re interested in to download the map.
That’s all.

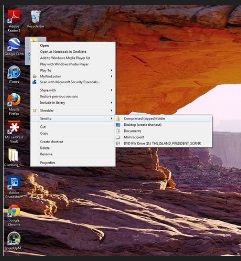
hot, might fap to later.