Resolve Hardware Failed to Connect Error code 45 in Windows 10. “Currently this device is not connected to the Computer (Code 45) is a common error which every users have to face occasionally. Mainly it occurs when Windows OS fail to detect a hardware device such as USB, Mouse, Keyboard as well as a Bluetooth Device in your system. A error code 45 as per screenshot below popup on your screen when your operating system unable to communicate with the connected hardware device.
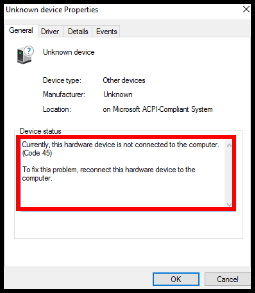
Basically, Microsoft recommends that no any workaround for Hardware Failed to Connect Error code 45 in Windows 10 is required. It’s a common issue which every users face while connect any hardware device. This error mainly caused of the following circumstances and you may treat it as initial workaround for this error: –
- Hardware not connected properly with your system.
- Bluetooth device may not be paired properly.
- Faulty cable of your hardware devices.
How to Resolve Hardware Failed to Connect Error code 45 in Windows 10
If the error still exists and annoying more even after applying above mentioned initial workaround, there is a possibility of some other problem related to your hardware device as well as system setting such as updation of hardware driver, corrupt system file related to hardware device etc. You should apply the following solution to resolve Hardware Failed to Connect Error code 45 in Windows 10: –
1. Scan System File through Command Prompt
To scan or clean your system file whether corrupt or not, generally used repair tool CCleaner. Alternatively you may perform system file checker through windows Command Prompt. System file checker program verifies the integrity of all system files and repairs corrupted files with possible solution. Follow the following steps to complete the process: –
- Open Run Dialog Box.
- Type cmd under typing field.
- Command Prompt Window will open.
Alternatively, you may apply this procedure to open Command Prompt.
- Go to the Start option from Desktop.
- Type cmd under search box.
- A list of best match will appear.
- Select Command prompt from the best match list.
- Make a right click on it.
- Select Run as Administrator.
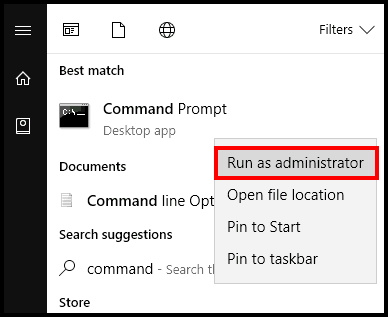
- Now a new black window box will display.
- Type the sfc /scannow command after the blinking cursor.
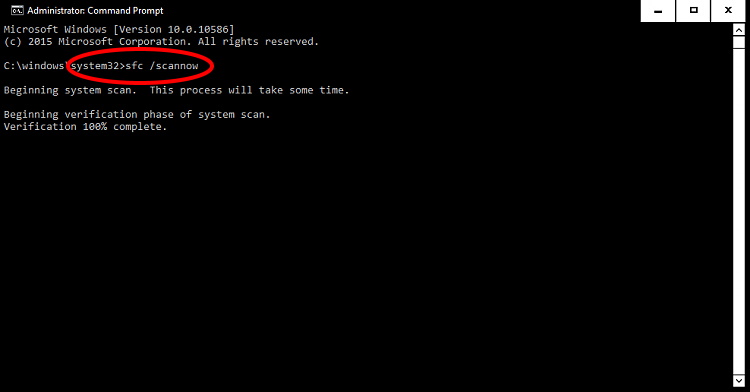
- You should wait until complete the process.
- After that don not forget to reboot your system
- All corrupted files will be replaced after reboot.
2. Use DISM tools to resolve Hardware Failed to Connect Error code 45 in Windows 10
Defective Windows images may be a reason behind Hardware Failed to Connect Error code 45 in Windows 10. You should solve this issue by using DISM tools. Follow the under mentioned process: –
- Open Run dialog Box.
- Type cmd in it.
- Now press Ctrl+ Shift+ Enter to launch Command Prompt.
- Type the following command and press Enter.
DISM.exe /Online /Cleanup-image /Restorehealth
- DISM tool will open and repair all type of defective images.
- Wait for a while until the process ends normally.
- You must Reboot the windows 10 system.
Once the scan is finished, your installation should be repaired and the issue will be resolved.
3. Update your Drivers to resolve the issue regarding Hardware connection
Sometimes outdated or obsolete driver may be a cause of Hardware Failed to Connect Error code 45 in Windows 10. You should update your Hardware driver to fix this issue. Follow these steps to complete the process: –
- Open Device Manager.
- Here you will find faulty device under yellow exclamation sign.
- Make a click on it to expand it.
- Perform a right click on affected device
- Choose Update Driver Software.
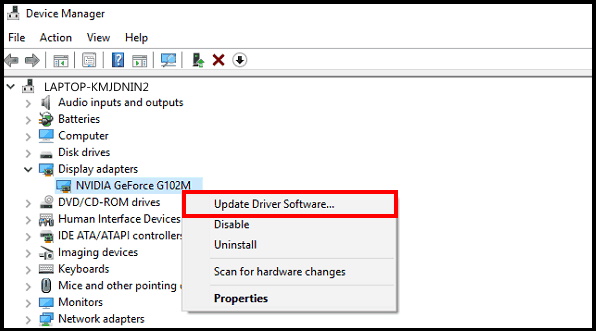
- Follow onscreen instruction and let the window be complete the process.
After completion of update, restart the system to make the changes effective.
4. Apply Windows in-built solution Troubleshooter
Microsoft provides a better tool to fix various issues i.e Troubleshooter. This is the easiest way to resolve all type of windows related issue. For each issue different troubleshooter option are available. This tools automatic detect the problem and try to fix it. You may resolve the issue Hardware Failed to Connect Error code 45 in Windows 10 through control panel via Hardware and devices Troubleshooter. This feature checks for occurring issues and enables the correct installation of new hardware devices. Here’s how to run this troubleshooter: –
- Open Control Panel.
- A list of all control panel items will visible here.
- If these are in list view, go to view by option and select Large icons.
- Here select Troubleshooting.
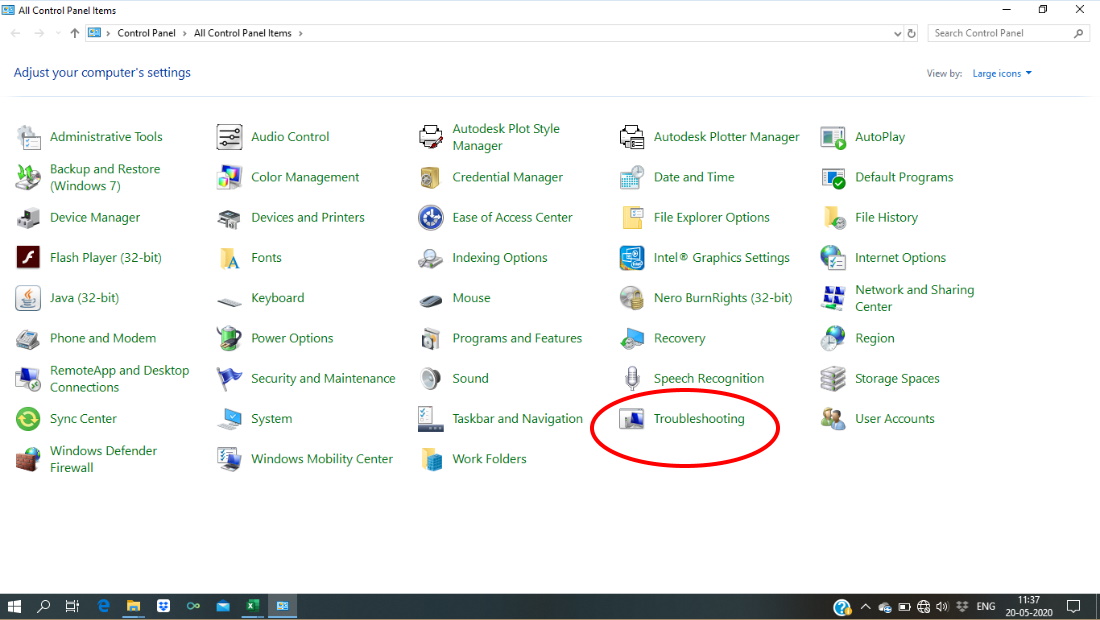
- Now from the left pane of Troubleshooting, click on view all option.
- Then, click on Hardware and Devices option.
- You should follow the onscreen instruction.
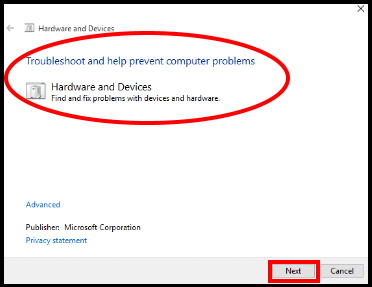
- Windows will automatically detect the issue related to hardware and devices and will fix it.
5. Reinstall Hardware Driver after Uninstall to resolve Hardware Failed to Connect in Windows 10
Sometimes installed driver in your system may be a cause of hardware not connected issue. So once you should uninstall the affected device and reinstall it from the authorized manufacturer’s site. Follow these steps: –
Step 1. Again Open Device Manager.
Step 2. Make a click on the affected device to expand it.
Step 3. Right-click on the drive and choose Uninstall.
Step 4. You must Restart your computer after completion of uninstallation process.
Step 5. Download and install the hardware’s driver from the official manufacturer’s website.
6. Change the Hardware Device to resolve Hardware Failed to Connect in Windows 10
Even after applying the above solutions, if you are still facing Hardware Failed to Connect Error code 45 in Windows 10. It means your hardware device is not working properly and there is a possibility of its obsolete and corrupt either not genuine. In this case, you should replace it with a new one. It is recommend that buy a new device and install it on your Windows PC normally. This will prevent the “currently this hardware device is not connected to the computer. (code 45) error” on your PC.
That’s all.
