How to Manage Remote Desktop Connection Configuration in Windows 10. The necessity of Remote Desktop Connection in your PC depends upon network resources available in your system. When you permit remote desktop connections in your PC, you can use another device to connect with your PC. It’s access with all of your apps, files, and network resources. It controls your system from a remote device. In this topic, we will discuss about how to enable / disable it within your windows 10 system by various methods.
Ways to Manage Remote Desktop Configuration in Windows 10
These are the methods by which you can enable or disable Remote desktop connection: –
Ways1 : Through Command Prompt Enable Remote Desktop Configuration
- Open Run dialog box.
- Type cmd.exe in the given area and hit Ctrl+shift+Enter altogether to run Command Prompt as admin.
- A UAC dialog box will appear, you should click Yes.
- To disable Remote Desktop Connection, Type the under mentioned command in elevated Command Prompt and press Enter: –
net stop SessionEnv
- To enable this service again, type the following and hit Enter to execute –
net start SessionEnv
- Sometimes, it happens generally, your system may fail to enable Remote Desktop Configuration Service if the Startup type of this service is Disabled. To switch the type, run the below command –
Automatic –
REG add “HKLM\SYSTEM\CurrentControlSet\services\SessionEnv” /v Start /t REG_DWORD /d 2 /f
Manual –
REG add “HKLM\SYSTEM\CurrentControlSet\services\SessionEnv” /v Start /t REG_DWORD /d 3 /f
Disabled –
REG add “HKLM\SYSTEM\CurrentControlSet\services\SessionEnv” /v Start /t REG_DWORD /d 4 /f
Automatic (Delayed Start) –
REG add “HKLM\SYSTEM\CurrentControlSet\services\SessionEnv” /v Start /t REG_DWORD /d 2 /f
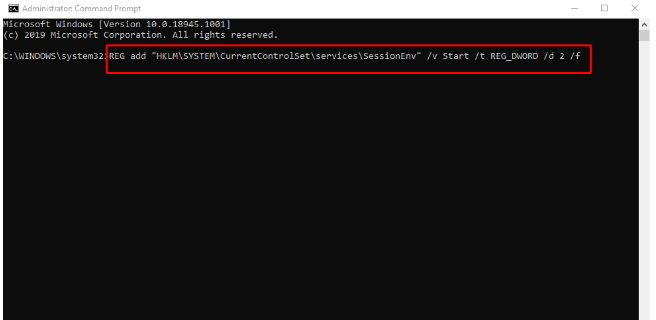
Ways2 : By using In-Built Service
Step-1: Open Windows search bar by pressing Windows+S keyboard shortcut.
Step-2: Type services.msc in the text field and press Enter .
Step-3: On the console, you will see the list of all available services under Name column. Locate Remote Desktop Configuration there.
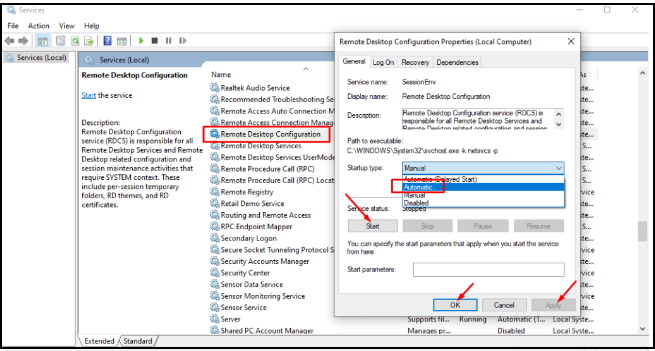
Step-4: Now, double-click on the same or right-click on “Remote Desktop Configuration” and select Properties.
Step-5: In the General tab, move down to Startup type and select Automatic using the drop-down menu.
Step-6: To enable SessionEnv, press the Start button.
Step-7: If you want to disable SessionEnv, click on the Stop button.
Step-8: Finally, click on Apply and then OK button to make the changes effective.
Ways3 : Manage Remote Desktop Configuration Through System Configuration
- Open Run Dialog Box.
- Type msconfig in the place specified for text and press Enter.
- Once, System Configuration wizard appears, shift to its Services tab.
- Locate Remote Desktop Configuration.
- In order to enable Remote Desktop Configuration, put a tick mark in checkbox located beside it.
- If you want to disable Remote Desktop Configuration Service, simply uncheck the box.
- Finally, click Apply followed by pressing the OK button.
- Finally, Reboot the system.
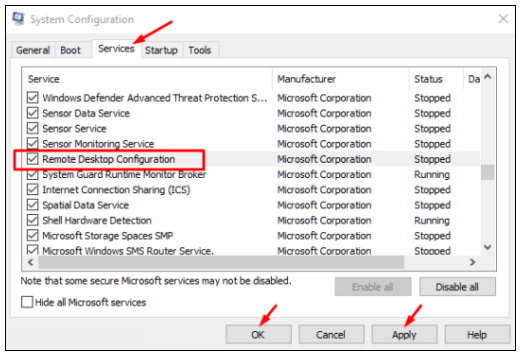
Ways4 : Via Registry Editor
Step-1: Type regedit in Search Bar.
Step-2: Registry Editor will appear in the search result, now press Enter.
Step-3: If a UAC dialog prompts, click on Yes to move ahead.
Step-4: In the Registry Editor window, locate the below path –
HKEY_LOCAL_MACHINE\SYSTEM\CurrentControlSet\Services\SessionEnv
Step-5: Thereafter, Locate Start DWORD from the right pane and double click on the same to modify its value.
Step-6: In the Value data box, put preferred value to change the startup type of Remote Desktop Configuration Service.
Automatic – 2, Manual – 3, Disabled – 4, Automatic (Delayed Start) – 2
Step-7: When value is set, click the OK button to save the change.
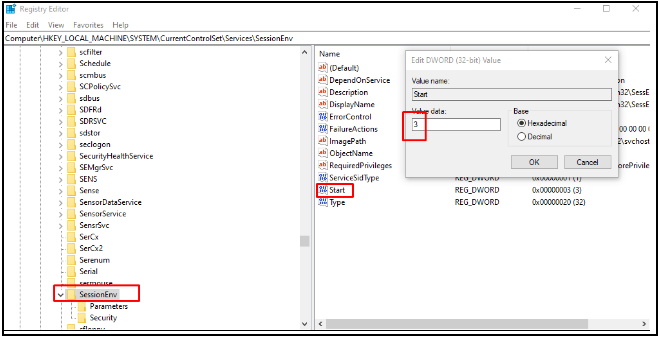
Note: Be more careful during use of Registry Editor, because it may affect your system if any wrong procedure adopted.
People also Look for: –
- Remote desktop stopped working windows 10
- Remote desktop stopped connecting windows 10
- How to stop someone from accessing my computer remotely windows 10
- Remote desktop stopped working after update
- Disable Remote desktop connection windows 10 registry
- How to remove remote desktop connection windows 10
Thnx..
