All about Error Code 35 “Your Computer’s System Firmware Does not Include” in Windows 10. Whenever, you see or receive an error quoting “Your computer’s system firmware does not include”, it means it is a code-35 error on your system generated by Device manager. It basically known as Device Manager error. The main reason behind this type of of error is outdated BIOS (Basic Input Output System). The component indicates information missing to properly configure your device.
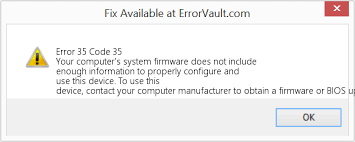
There may be two reason of error Code 35. These are: –
- Outdated BIOS
- Mis-configured, corrupted or outdated Drivers
How to Fix Error Code 35 “Your Computer’s System Firmware Does not Include” in Windows 10
There are two methods to resolve this issue: –
Method 1. Update your BIOS to resolve Error Code 35 error in Windows 10
BIOS (Basic Input/output System) is the inbuilt software on any computer’s motherboard.
Though BIOS manufacturer are different in each computer, but the steps for updating the BIOS are similar for all versions. Before you get started with the updating process, first identify your current BIOS version.
Note: Don’t forget to backup all your data and existing BIOS before beginning the update.
Step-1: Open Run dialog box on your system.
Step-2: In the typing space available, type ‘msinfo32’ and press the Enter key.
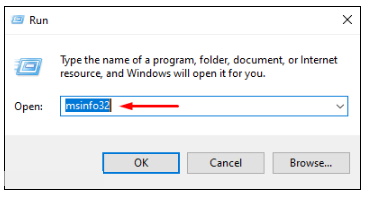
Step-3: A system information window will open. Here, find the current version of BIOS and date and take note of the info.
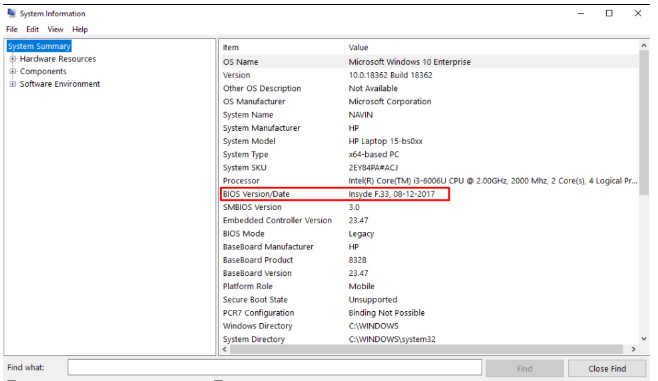
Step-4: Now check your PC motherboard manufacturer’s website to download the BIOS update for the model you own. Also download any Read Me Files and documentation. These contain guidelines and precautions that you should know before you update.
Step-5: Find the latest version for the model and download it.
Step-6: Most BIOS updates come in the form of an executable file; you just need to double-click on it and click the update button.
When the BIOS gets updated completely, your computer will restart (automatically). You will find that there is no error Code 35 – “Your Computer’s System Firmware Does not Include” mess up. Hope, this will resolve the problem.
Method 2. Download Driver Assist to Update Drivers
You should download Driver Assist to resolve Code 35 error by Updating drivers.
It supports and compatible with all Windows versions including Windows 7, 8, XP and Vista.
It will scan your system for corrupt drivers and updates them with the latest and compatible versions automatically. If your system is receiving error code 35 due to corrupted or outdated driver, then this process will definitely resolver your issue in a few seconds.
Click here to download Driver Assist to resolve Device Manager error code 35 today!
Important Points about Updation of BIOS
- Users can download BIOS with supporting documents such as README file (all in a zip file). You must read guidelines and procedure mentioned in this documents.
- If the BIOS file you downloaded is not executable, you can use any third-party software or put that file in a USB flash drive and manually update. You can find the step-by-step procedure in the document attached with the BIOS.
- While updating, make sure that you are using an uninterrupted power supply. This is because power outage or any kind of power fluctuation can corrupt the BIOS.
If You still receive error code 35 “Your computer’s system firmware does not include” in your system, then consult your Computer’s motherboard manufacturer.
Thanx…
