How to Fix Windows Startup Folder is Empty in Windows 11. Users set few apps to be appear on startup of Windows 11 OS. and you may call these apps as Shell Startup apps or Shell common startup apps. Windows startup folder contains these apps which appear on each boot of Windows Operating system. When you start Windows 11 OS, Apps loaded which are listed on Startup apps.
But sometimes, Users have to face their startup folder is empty but apps are loading on boot the operating system. It happens due to Task Manager startup settings or configure startup apps.
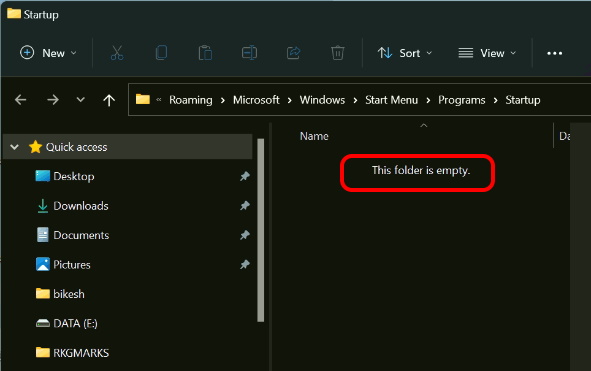
How to Fix Windows Startup Folder is Empty in Windows 11
Windows Startup folder and Common startup folder, these are two startup folders in every Windows OS. One is for individual user and the another one is for System user. There may be chances that most of the users add Apps in any one of them and it is missing on another windows startup folder. You can easily fix this issue by three ways as described in this article.
Ways-1: Search Apps in each Startup Folders
AS we have described earlier that there are two startup folders in every Windows Operating system. You may added apps in one of them. So you should search startup apps in both the Windows 11 Startup folder location. Go through these steps: –
- Open Run by pressing Win + R shortcut key.
- Thereafter type shell:startup in the search field.
- Press Ok.
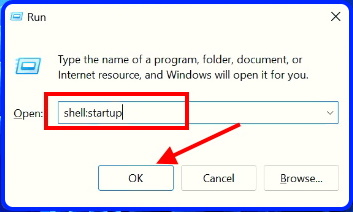
- Check whether Apps are available here or not, If not check in another shell common folder.
- Launch Run Command box.
- Type shell:common startup and press Ok.
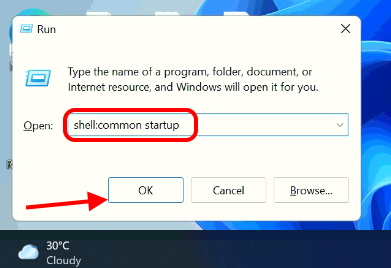
You will definitely find Startup Apps in this folder. If not, go to next tips.
Ways-2: Enable Startup folder through Task Manager
There may be possibility of Apps disabled in Task Manager. You must enable all Apps in enable mode. To enable startup folder, follow these steps: –
- Apply a right click on Start button.
- Choose Task Manager.
- You can also launch Task Manager by pressing Ctrl+Shift+Esc.
- Click Startup from the top menu bar.
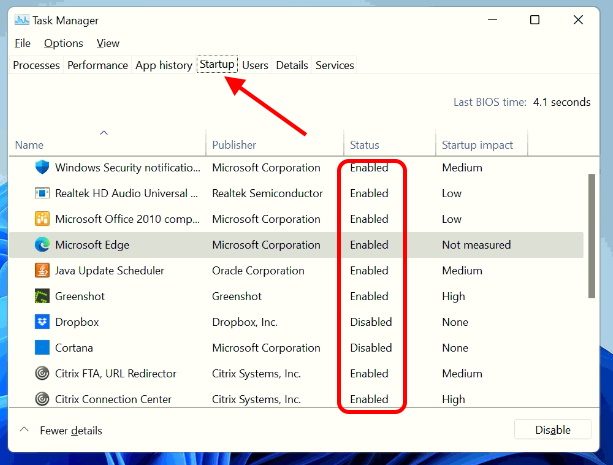
Here check whether Startup apps are enabled or not. If not, make enable it.
Ways-3: Add Apps to Windows Startup manually through Registry
If you find no any apps under Task Manager Startup tab in Windows 11, you can manually add Apps to Startup. After that Windows startup folder will no empty in Windows 11. Follow these steps: –
- Launch File Explorer through Task bar.
- You can also open File explorer by pressing Win + E shortcut in Windows 11.
- Navigate the following path in File Explorer: –
- In Windows Startup Folder – C:\Users\user name\AppData\Roaming\Microsoft\Windows\Start Menu\Programs\Startup
- In Windows Common Startup Folder – C:\ProgramData\Microsoft\Windows\Start Menu\Programs\ Startup
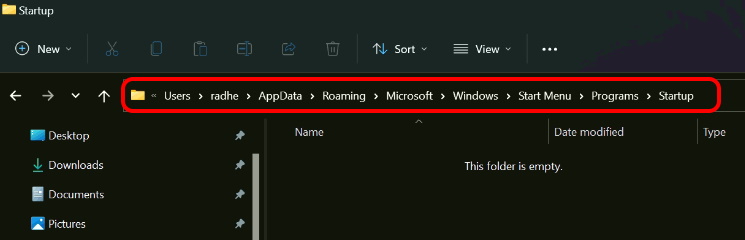
- Here apply a right click on blank space.
- Hover the mouse cursor on New and choose Shortcut.
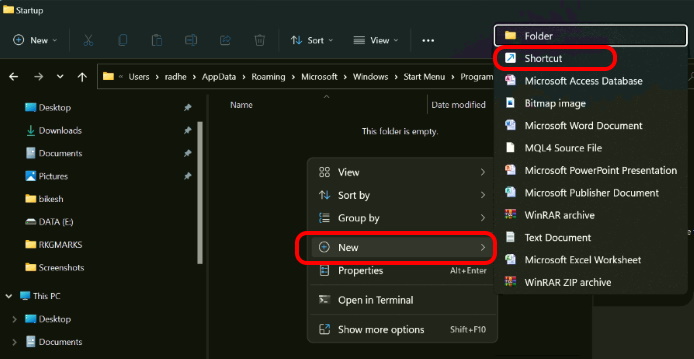
- Now click Browse button adjacent to location box.
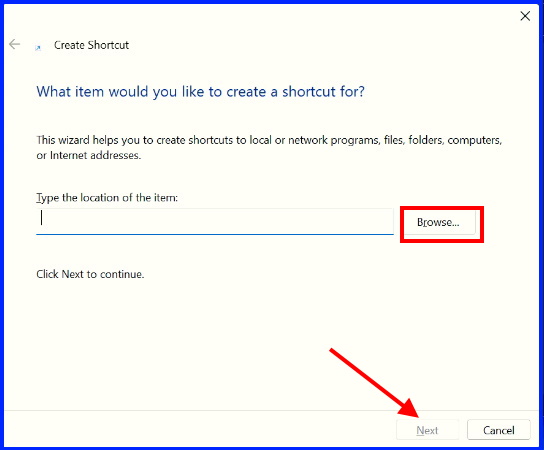
- It will bring you the app shortcut location, where you recently added the app.
- Select the app which you want to create shortcut.
- Click Ok button.
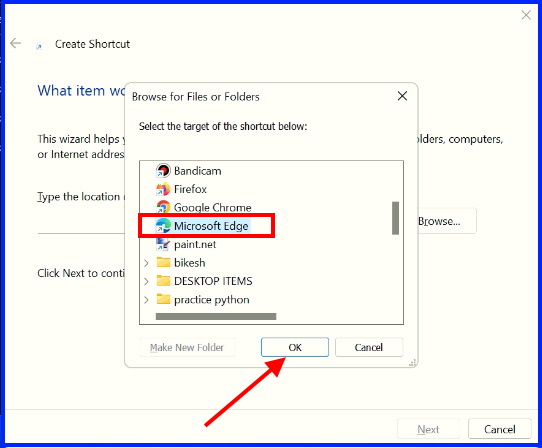
- Thereafter click Next to proceed further.
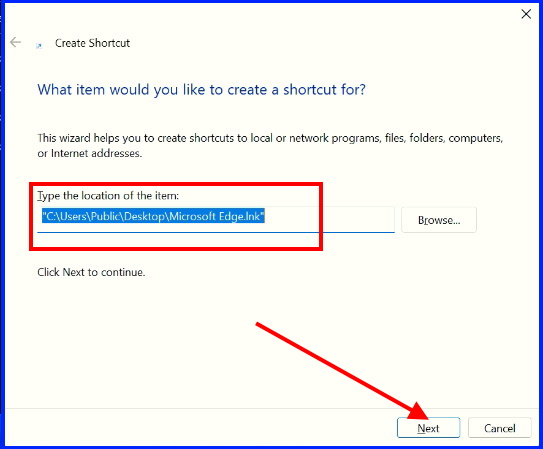
- At the end, Click Finish button.
Now you will find Apps in Startup folder.
Conclusion
Generally we have assumed that the more apps added to the Startup folder the more time taken by operating system to load. But you can’t remove all the apps from startup, because there are several apps that help the OS to boot. You should only disable few apps that are not in use since long and not important for you. It will Boost PC performance and your computer will run fast. Many users prefer to load Apps manually after loading Windows 11 Operating System.
That’s all.
