How to Sticky Keys Turn Off in Windows 11. What is Sticky keys ? Sticky keys is a keyboard feature in every windows system to perform a task without pressing multi keys simultaneously. For example, To launch Task Manager, You use the Ctrl+Alt+Delete altogether. But if sticky keys is enabled, you have to press only one key i.e Ctrl or Alt or delete at once and the function will same. Sticky keys help in reducing time and also it is useful for disabled users. Sticky keys also minimize the remembrance of various keyword shortcuts and usage of mouse every time.
But sometimes Users face issues with Sticky keys and they want to Disable Sticky Keys. The main issue is accidentally press any key and create hindrance while you are playing game or work consistently. Here in this article, we will discuss How to enable Sticky keys and How to turn off Sticky keys.
How to enable Sticky keys in Windows 11
Through Shift key
The simplest method to enable sticky keys Windows 11 through Sift key.
- Press Shift key continuously five times.
- A dialog box will open duly asking Do you want to turn on Sticky keys ?.
- Click Yes.
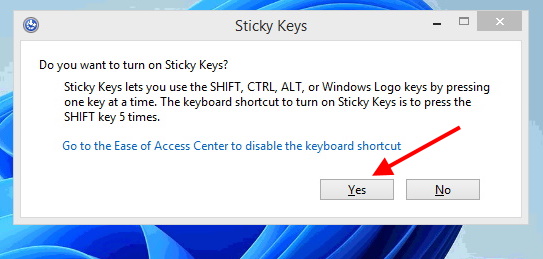
Enable Sticky Keys through Control panel
- Go to Windows Search and type control panel in search field.
- Open Control Panel.
- Choose Ease of Access Center from the menu list,
- Thereafter click Make the Keyboard easier to use.
- Make the check against box Turn on sticky keys.
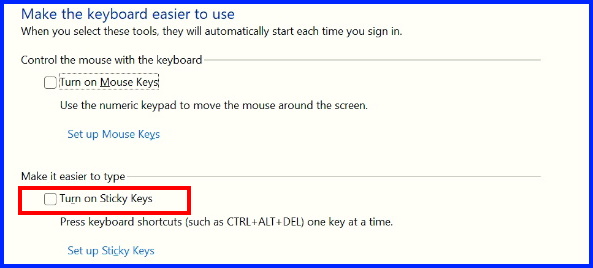
How to Sticky Keys Turn Off in Windows 11
You may turn off sticky keys through 03 ways, through Shift key, Through Control Panel and by using Settings App Windows 11.
Through Shift Key
- Press Shift key continuously five times.
- A dialog box will open duly asking Do you want to turn on Sticky keys ?.
- Click No.
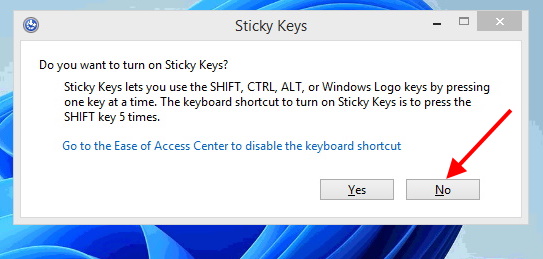
Disable Sticky keys through Settings in Windows 11
Microsoft also let you disable sticky keys through Windows settings app itself. Go through these steps: –
- Press Windows key + I to launch Settings App Windows 11
- From the left pane click Accessibility.
- From the right side, choose Keyboard.
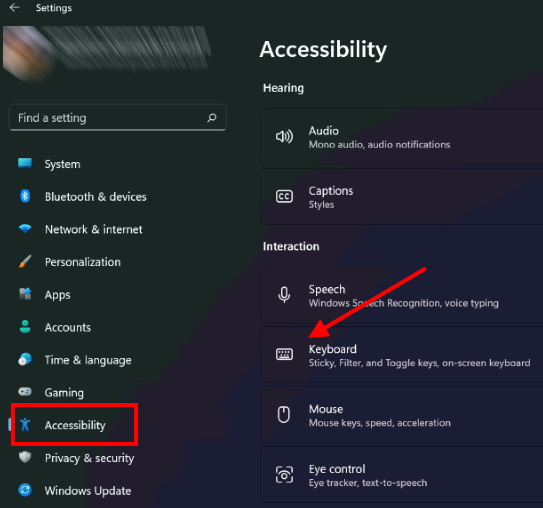
- Now under Sticky keys option, turn the toggle button off.
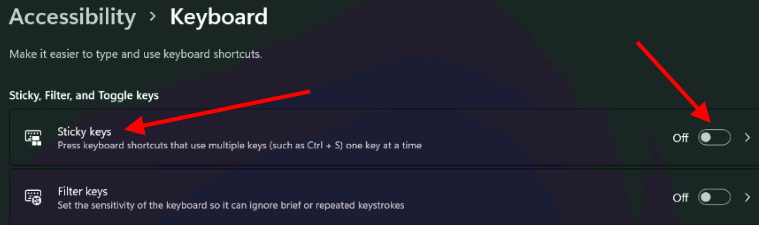
Sticky Keys Turn off through Control Panel
You may disable sticky keys through Control Panel by following these steps: –
- Go to Windows Search and type control panel in search field.
- Open Control Panel.
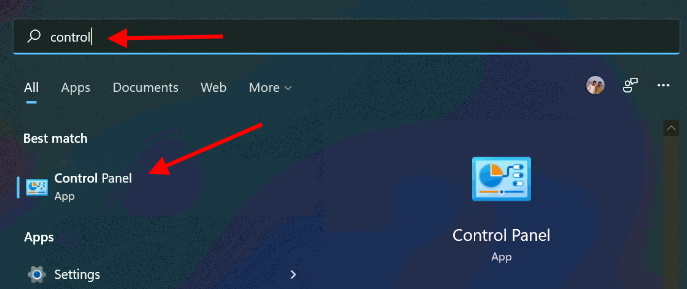
- Choose Ease of Access Center from the menu list.
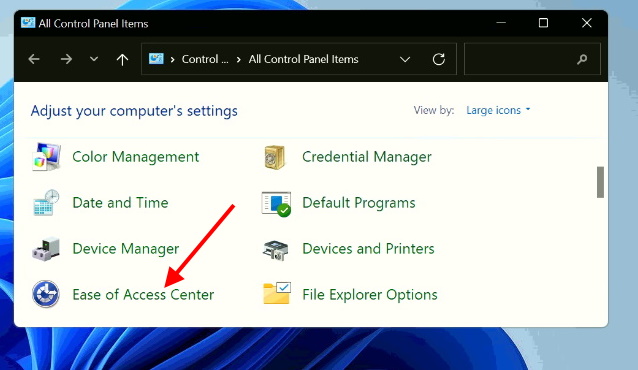
- Thereafter click Make the Keyboard easier to use.
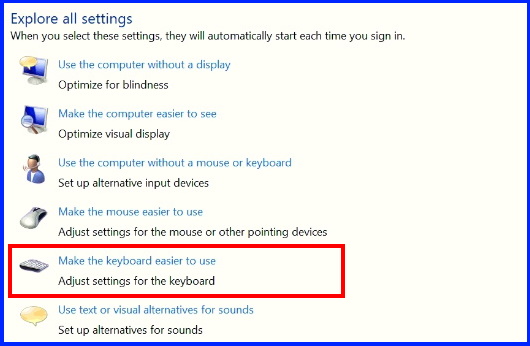
- Make the uncheck against box Turn on sticky keys.
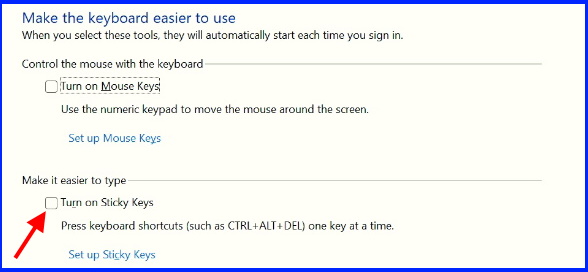
- Click Apply.
Turn off Sticky Keys While playing Game Windows 11
Sometimes when you are gaming, and press Shift key many times to control game, Sticky keys automatically enabled. In between game, any key pressed accidentally and it may stop the game. It may create hindrance in mid of game. In this case, you should disable all type of keyboard shortcuts. Go through these steps: –
- Press Windows key + I to launch Settings App Windows 11
- From the left pane click Accessibility.
- From the right side, choose Keyboard.
- Choose Sticky keys.
- Now turn the toggle button off against option Keyboard shortcut for Sticky keys.
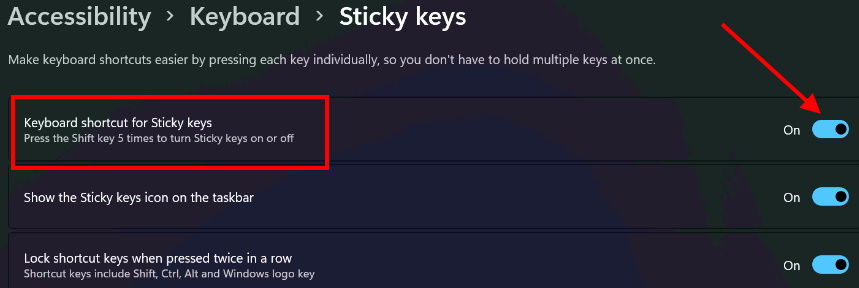
How to Fix failed to Disable Sticky keys in Windows 11
What should I do if Sticky keys would not turn off in Windows 11. Sometimes users having complaint that Sticky keys are not disabling even after applying methods described above. In this situation, You should edit your Registry. Follow these steps: –
- Open Run command by pressing Win + R shortcut key.
- Type regedit in it and press Ok button.
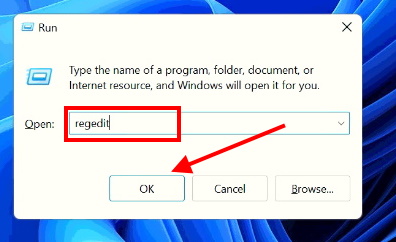
- Registry editor windows will open.
- Here navigate the following path: –
- Computer\HKEY_CURRENT_USER\Control Panel\Accessibility\StickyKeys
- From the right pane, click on Flags option.
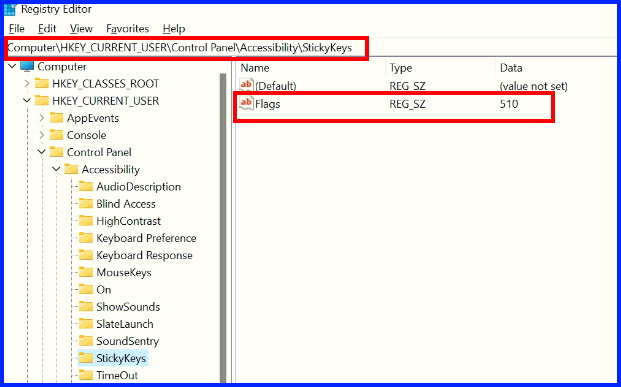
- Put the value 58 under value data field.
- Press Ok button.
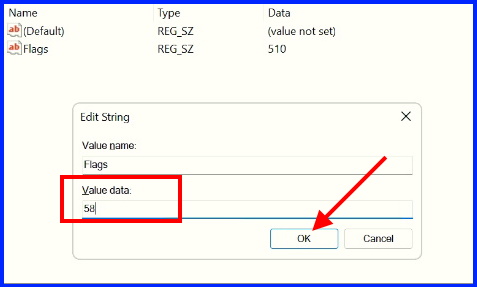
That’s all.
