How to open Command Prompt Admin mode in Windows 11 / 10. Command Prompt is very important tool in all windows system to control the windows operating system through various commands. It works more efficient with admin access. You can change root level settings in your windows 10 / 11 through Command Prompt as administrative mode.
You can also download this PC Repair tool to Locate and Fix any PC issue:
Step 1 – Download the Restoro PC Repair Tool
Step 2 – Click on Start Scan to find and Fix any PC issue automatically.
How to to open Command Prompt Administrator mode in Windows 11 / 10
You can reach Command Prompt window through various ways as described in this post. Here are the various ways to launch Command Prompt window in windows 11.
1st Way- Through Start Menu
To open Command Prompt window in administrator mode through start menu is the easiest way. Follow these steps: –
- Make a right click on Start menu.
- Choose the option Windows Terminal (Admin) from the context menu.
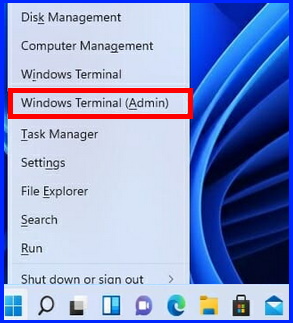
- A small window box will prompt on your windows screen for your confirmation.
- Press Yes to give your assent.
2nd way- Go through Windows search
- Go to your Windows 11 Taskbar.
- Click on Search icon.

- Type cmd command in it.
- Command Prompt option will appear as Top result.
- Thereafter go to right side of page and click on Run as Administrator.
- You may apply a right click on search result and choose the option Run as Administrator.
How to Fix Windows Search not Responding in Windows 10 / 11
3rd Way- Pin Command Prompt to Taskbar
If you want to use command prompt feature in Windows 11 frequently, simply pinned it to Taskbar. Follow these steps: –
- Go to your Taskbar in Windows 11.
- Click on Search icon.
- Type cmd in it.
- Command Prompt option will appear as Top result.
- Right click on it.
- Choose the option Pin to Start from the appeared menu.
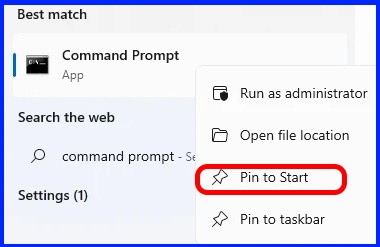
- Now command prompt option will available in start menu itself.
4th Way- Open Command Prompt Admin in Windows 11 through Task Manager
- Press Ctrl + Shift + Esc keyboard shortcut key conjointly.
- It will open Task Manager in Windows 11.
- From the top menu bar, go to File tab.
- Choose Run new Task.
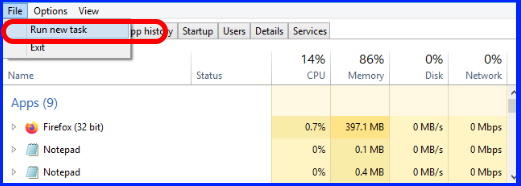
- A small window will pop up namely Create New Task.
- Enter the word cmd in it.
- Also make the check against box Create task with administrative privileges.
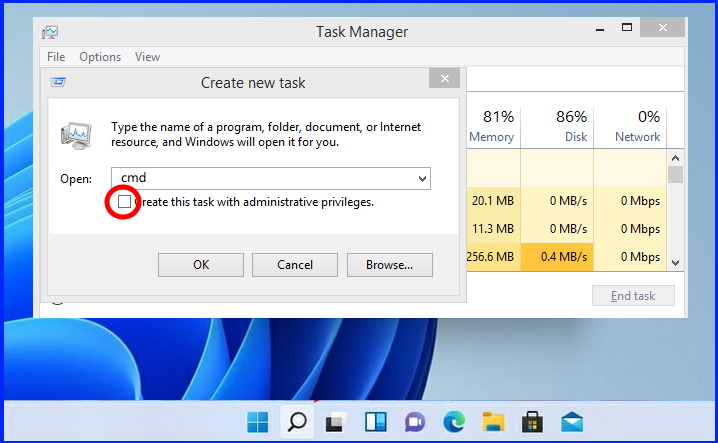
- Click on Ok button.
5th Way- Use Windows Terminal
- Go to start menu.
- Apply a Right click on it and choose the option Windows terminal.
- Right click on Windows Terminal option and choose Run as Administrator.
Generally Windows Terminal feature is available in Start menu of Windows 11 system. But sometimes you will not find it here. In this case, go through these steps: –
- Click on Start Menu.
- Go to the top right corner, click on All Apps button.
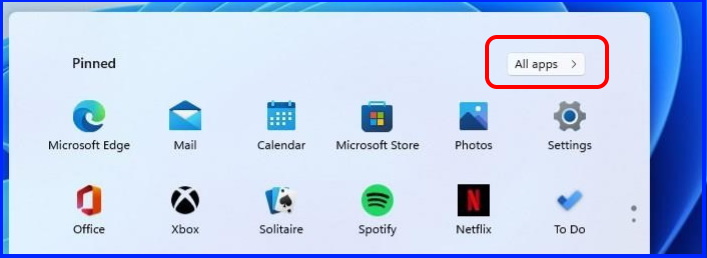
- Go to W alphabet section.
- Here you will find Windows Terminal feature.
- Right click on it and keep the cursor on More option.
- Thereafter choose the option Run as Administrator.
6th Way- Open Command Prompt admin window through File Explorer
You may open Command Prompt window through File Explorer. Go through these steps: –
- Press Win logo + E shortcut key to open File Explorer in Windows 11.
- Go to search box and enter system32 in it.
- Now navigate the option cmd.exe under system32 files.
- Right click on it and choose Run as Administrator option.
That’s all.
